こんにちは!ラズパイを触ってみようということで、今回はRaspberryPi 3以上には、有線LANと無線LANがついているので、この2つを活用し無線LANをアクセスポイント化させてみようと思います。
動作環境
| 使った機種 | RaspberryPi 3b+ |
| OS | Raspbian 5.4 |
セットアップ開始
必要なパッケージのインストール
まずアクセスポイント化するために必要なパッケージをインストールしていきます。
- bridge-utils : 有線LANと無線LANをつなぐブリッジを作成するために必要
- hostapd : 今回の主役のパッケージ
bridge-utils
sudo apt update
sudo apt install bridge-utils -y --no-install-recommendshostapd
sudo apt-get install hostapd -y --no-install-recommends設定ファイルを編集する
/etc/network/interfaces をnanoやvimで開き、下記の3行を追記します。
/etc/network/interfaces
sudo nano /etc/network/interfaces
auto br0
iface br0 inet dhcp
bridge_ports eth0 wlan0この部分の詳しい説明は省きます
Hostapdの設定ファイルはサンプルが用意されているのですが、今回は自分で作成しようと思います。
なっがい設定ファイルの説明を日本語で説明している方がいて、 hostapd.conf 覚書 – Qiita @JhonnyBravo このQitaを参考にさせていただきました!
sudo nano /etc/hostapd/hostapd.conf
sudo nano /etc/hostapd/hostapd.conf
interface=wlan0
bridge=br0
driver=nl80211
ssid=[ssid] # 例: ssid=AccessPoint-1
country_code=JP
hw_mode=g
channel=7
auth_algs=1
ieee80211n=1
wpa=2
wpa_passphrase=[PASS]
# パスワード 例) wpa_passphrase=TestPoint
rsn_pairwise=CCMPサンプルファイルを編集したい方
sudo bash -c "zcat /usr/share/doc/hostapd/examples/hostapd.conf.gz > /etc/hostapd/hostapd.conf"CTRL+Xをおし Yと打ち,Enterを押して保存したら、このファイルの権限を変更します。
sudo chmod 600 /etc/hostapd/hostapd.confこれで設定は完了です。お疲れ様でした。
起動させる
下記のコマンドを入力し実行して、下のようなメッセージが出てくれば起動完了となります!
sudo hostapd /etc/hostapd/hostapd.conf
Configuration file: /etc/hostapd/hostapd.conf
Failed to create interface mon.wlan0: -95 (Operation not supported)
wlan0: interface state UNINITIALIZED->COUNTRY_UPDATE
wlan0: Could not connect to kernel driver
Using interface wlan0 with hwaddr :XX:YY:ZZ:WW:YY and ssid "[SSID]"
wlan0: interface state COUNTRY_UPDATE->ENABLED
wlan0: AP-ENABLEDスマホやパソコンで接続できるか確認しましょう!
接続確認が出来たらRaspberryPiの起動時に自動的にアクセスポイントが起動するように設定ファイルを編集します。
sudo nano /etc/default/hostapd
DAEMON_CONF="/etc/hostapd/hostapd.conf"セットアップ終了
これにて設定は終了です!いかがだったでしょうか?今回はRaspberryPi 3を想定した記事でしたが、2019年6月に新機種 RaspberryPi 4 モデルが登場し、今ではメモリ8GBまでのタイプがあり、自分の用途にベストなものを選ぶことが出来るようになりました。
個人的には全部そろったキットを購入するのがおすすめです。参考程度にAmazonのリンクを載せておきます。
https://amzn.to/2ZSErXE
Amazon.co.jp


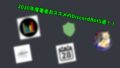

コメント