ブログやサイトを簡単に作成できるソフトで一番人気なのが、今回使う「WordPress」です。
このソフトを使って、今回はラズパイにブログサーバーを構築していきたいと思います。
「WordPress」の特徴
この「WordPress」は記事の作成から更新、管理までがとても簡単なんです。
タイトルや文章、画像などを入力し、それぞれの各コンテンツをパズルのような感覚で組み合わせていくだけで記事が完成します。
そんな「WordPress」の特徴を軽く紹介します。
- 無料で手に入る
- 広告を載せるといった「商用利用」が可能
- 記事の追加・更新がとてもしやすい
- 拡張性・自由度が高い
などなど….
他にもいろいろな特徴があるので、気になった方は調べてみて下さい!
サーバー構築
軽く紹介したところでサーバー構築をしていきます。
今回は以下の環境を例にセットアップしていきます。
- OS : Ubuntu 20.10
- サーバー機 : Raspberry Pi 4
Apache2 のインストール
今回は最も有名なWebサーバーのソフト「Apache2」を使います。
コンソール(コマンドラインともいう)に以下のコマンドを入力しインストールを行います。
sudo apt install apache2 -yインストール実行中のメッセージが流れ、しばらくするとインストールは完了します。
動作確認のため、ブラウザを開き、「http://localhost」にアクセスし、「It Works!」の画面が表示されれば、Apache2の導入は完了となります。
PHP のインストール
続いて、WordPressのプログラム言語の「php」をインストールします。
コンソールに以下のコマンドを入力しインストールを行います。
sudo apt install php -yインストールが終了した後に、「php -v」とコンソールで入力し、下の画像のようなものが返ってきたら成功です。

MariaDBのインストール&設定
インストール
PHPの導入が完了したところで、次はブログの記事の情報などを保存するデータベースソフト「MariaDB」をインストールします。
コンソールに以下のコマンドを入力してインストールします。
sudo apt install mariadb-server -yPHP用のツール「php-mysql」もインストールが必要です。
sudo apt install php-mysql -yMariaDBを有効にするため、以下のコマンドを入力します。
sudo systemctl enable mariadb設定
WordPressに必要な環境をデータベースに構築するため、データベースにログインします。
sudo mysqlWordPress用のデータベースを作成します。このデータベースの名前は次の「Wordpressのインストール&設定」で使うため、控えておくことをお勧めします。今回は「wordpress」という名前で作成します。
CREATE DATABASE wordpress;次に wordpress用の管理者ユーザーを作成します。以下を例として作成し、権限を与えます。また、ユーザー名とパスワードも後ほど使うので、控えておくことをお勧めします。
| ユーザー名 | wp_adminuser |
| パスワード | wordpress |
ユーザー名とパスワードは他の人に推測されないようなものにしておくことをお勧めします。
CREATE USER 'wp_adminuser'@'localhost' IDENTIFIED BY 'wordpress';
GRANT ALL PRIVILEGES ON wordpress.* TO 'wp_adminuser'@'localhost';
(GRANT ALL PRIVILEGES ON <データベース名>.* TO '<ユーザー名>'@'localhost';)「quit」と入力して、データベースの設定から抜けます。これでデータベースの設定は完了です。
WordPressのインストール&設定
インストール
そして、今回の主役「WordPress」をインストールします。
以下のコマンドで、Apache(Webサーバー)のドキュメントディレクトリに移動します。
cd /var/www/html
sudo rm *
//wordpress以外のファイルが残っていると支障をきたす場合があるので削除しておくwgetを使い、WordPressをダウンロードします。
sudo wget https://wordpress.org/latest.tar.gz保存されているのが確認出来たら、解凍してコピーしていきます。
sudo tar -xvf latest.tar.gz
//ダウンロードしたものを解凍
sudo mv wordpress/* ./
//解凍した中身をコピー
sudo chown -R www-data:www-data /var/www/html
sudo rm -rf latest.tar.gz wordpressこれにてWordPressのダウンロードは完了です。
設定
ブラウザを起動して、次のURLにアクセスします。
http://localhost/wp-admin/setup-config.php
下の画像のように、うまくダウンロードが出来ていたら言語選択の画面が表示されます。「日本語」を選択して「続ける」をクリックします。
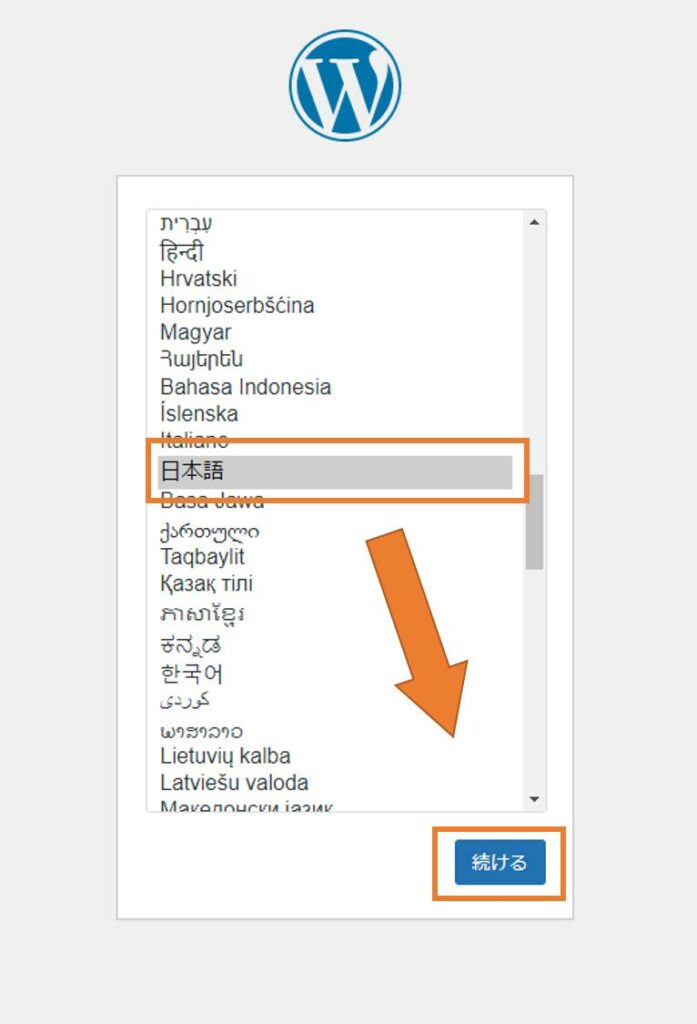
次の画面では「さあ、始めましょう!」をクリックして次へ進みます。
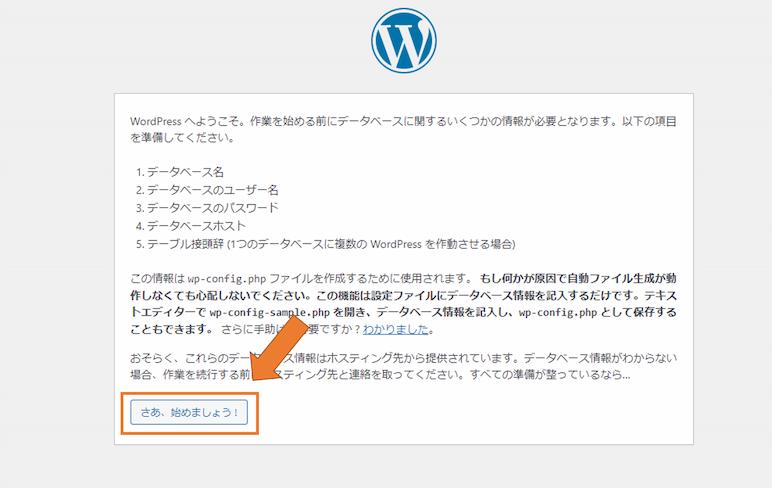
次の画面では、データベースの情報を入力していきます。
| データベース名 | wordpress |
| ユーザー名 | wp_adminuser |
| パスワード | wordpress |
| データベースのホスト名 | localhost |
| テーブル接頭辞 | wp_ |
前述した例を参考に、メモした情報を入力してください。テーブル接頭辞はそのままでも構いません。すべて入力出来たら、「送信」をクリックします。
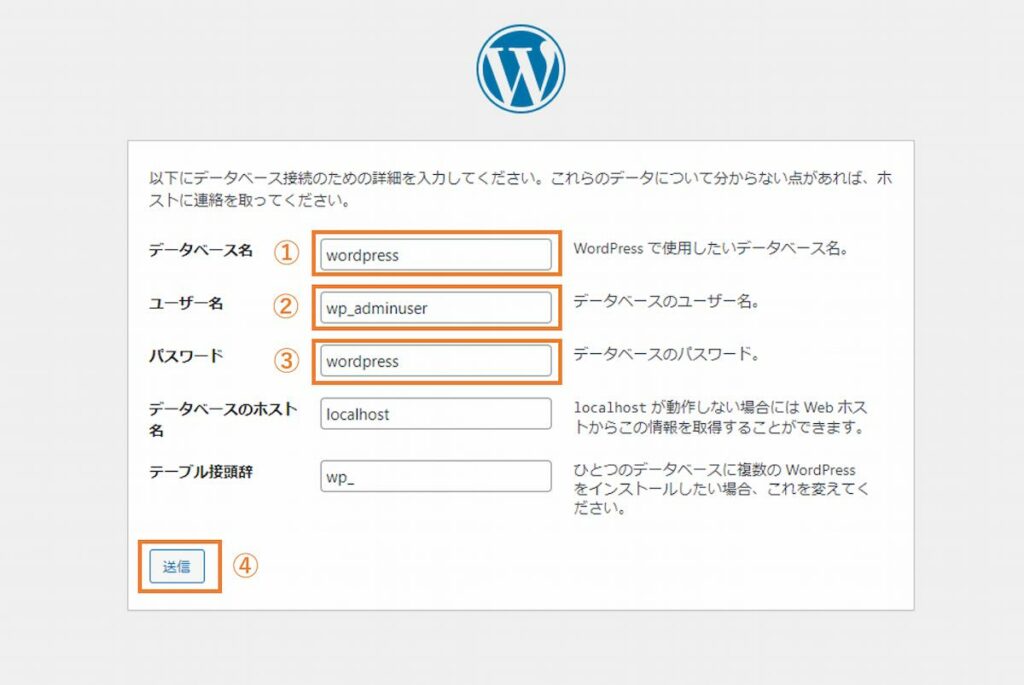
次の画面で、「インストール実行」をクリックします。
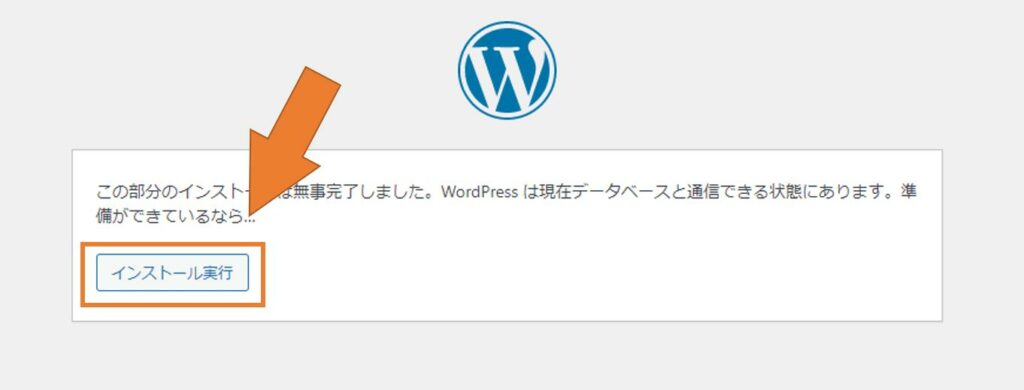
次の画面では、ブログサイトの情報を入力します。
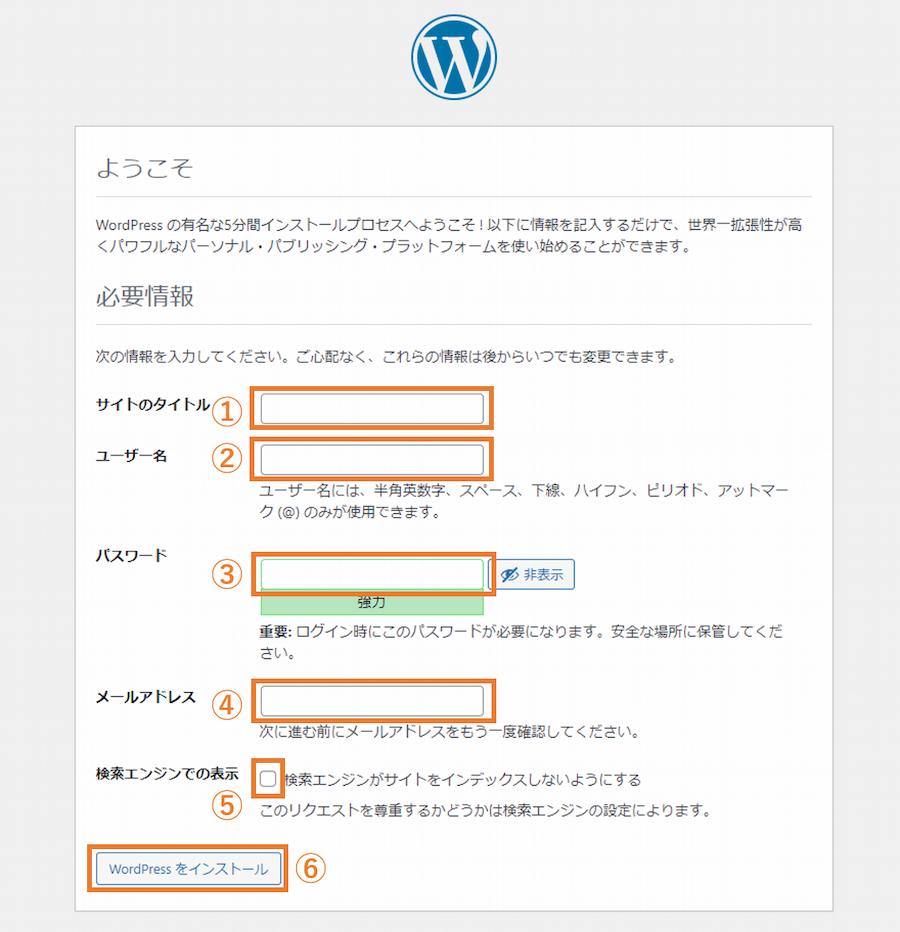
- ブログのタイトルを入れます。
- ブログの管理者画面にログインする時のユーザー名を入力します。
データベースのユーザー名とは異なります。 - ブログの管理者画面にログインする時のパスワードを入力します。
(既に表示されているものを使うのがおすすめです。) - WordPressからの通知メールが送信される際の宛先となるメールアドレスを入力します。
- 基本的にチェックはつけなくて大丈夫です。
- 「WordPressをインストール」をクリックします。
以下のような画面が表示されると設定は完了です。管理者画面にログインするために、「ログイン」をクリックします。
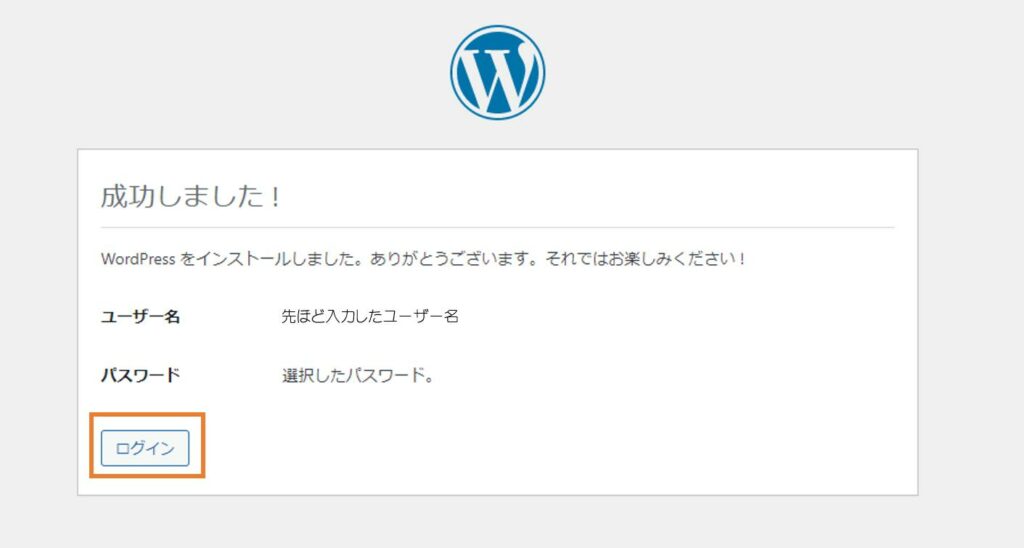
ログイン画面が表示されると思いますので、ユーザー名とパスワードを入力します。
「ログイン」をクリックし、成功するとダッシュボードが表示されます。そこから記事やプラグインの追加などを行うことが出来ます。
これにてRaspberryPiにWordPressを導入することが出来ました。
最後に
いかがだったでしょうか?ブログを書きたいけど、一からコードを書くのはめんどくさいと思っている方はやってみてはいかがでしょうか?


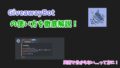
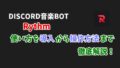
コメント