これまでおすすめのBotや機能を紹介して来ましたが、この記事では原点に戻り、Discordのアカウント登録の方法からサーバーの参加/作成の方法を紹介します。
そもそもDiscord(ディスコード)とは?
Discordは、Discordは2015年に誕生したアプリケーションでWindows・macOS・Linux・Android・iOS・Webブラウザといった様々なクライアントで動作する、コミュニケーションアプリです。アメリカで開発されており、2019年5月時点でユーザー数が2億5000万人に達している急成長中のコミュニケーションアプリと言えるのではないでしょうか。
Discordの主な特徴
1.基本無料で利用できる
Discordは基本的に無料で利用可能なアプリケーションです。チャットや通話、コミュニティに参加して情報交換はもちろんの事、リモート会議などYoutube界隈でもよく使われています。
2.誰でもサーバーを立てることが可能
Discordは誰でもサーバーを建てて、好きなジャンルのコミュニティの作成や情報収集を行うことができます。
その作成したサーバーに他の人が参加することもとても簡単で、サーバーを作成した人自身が招待するだけでなく、「招待URL」を送ったりTwitterなどでの宣伝をすることで、そこからサーバーに参加することができます。
3.現在のDiscordの対応OS
冒頭でも話したように、Discordはブラウザ版だけでなく次のような様々なOSに対応しているので、OSのバージョンにもよりますがほとんどのデバイスに対応しているのではないでしょうか?
- Windows
- Mac
- Android
- iOS
- Linux
アカウントの登録方法
今回はWindows版のDiscordのダウンロードとアカウントの登録方法をご紹介します。しかし、他のOSで登録する場合でも表示画面の違いなどはありますが、基本的な登録方法は変わらないので参考しながら登録してみて下さい。
1. Discordのインストール
➊ Windows版はDiscordの公式サイトからインストーラーをダウンロードします。
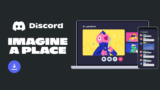
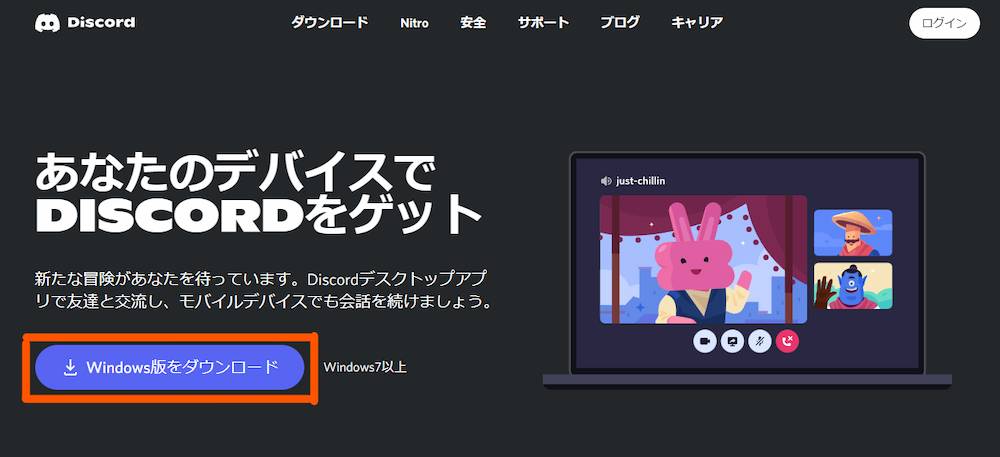
「Windows版をダウンロード」をクリックすると、「DiscordSetup.exe」がダウンロードされます。
➋ ダウンロードされた「DiscordSetup.exe」をクリックし、Discordをインストールします。
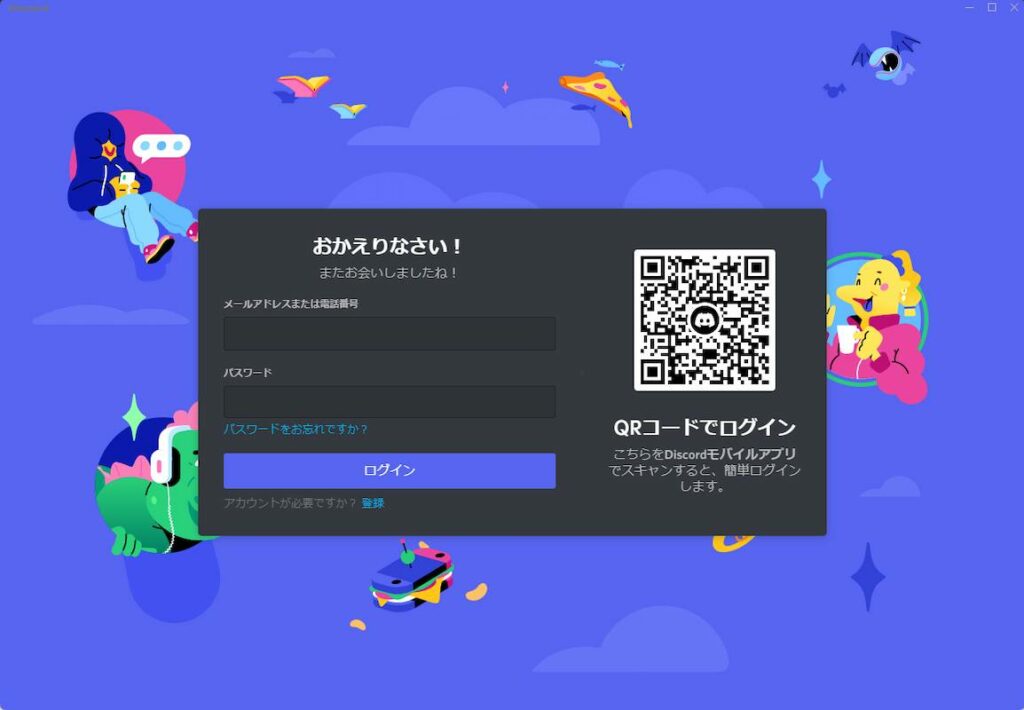
2.Discordアカウントの作成
➊ 上の画像にもある「アカウント登録が必要ですか? 登録」の登録をクリックします。
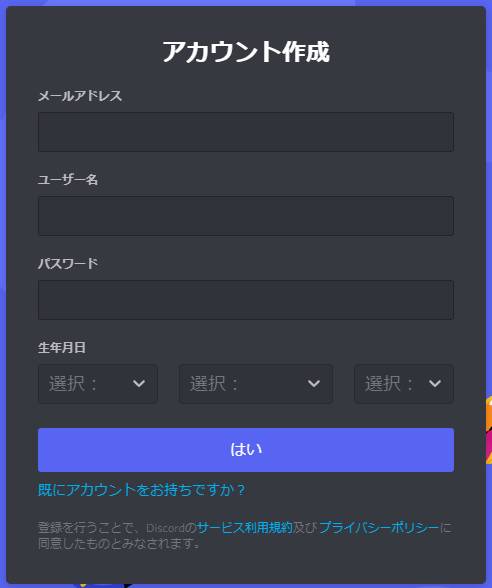
➋「メールアドレス」、「ユーザー名(Discord上で表示されます)」、「パスワード」と「生年月日」を入力し「はい」をクリックします。
するとDiscordが起動し画面が表示されます。しかしまだ作成したアカウントは有効化されていません!
➌ 最後に作成したアカウントを有効化します。
手順➋で入力したメールアドレスのメールボックスを開くと、Discordからアカウントの有効化についてのメールが届いていると思います。
そのメールアドレスに記載されているURLまたはボタンをクリックすることで、アカウントの有効化が完了します。
これでアカウントの作成は完了です!
3.登録後にやっておくべき設定
現在は名前しか登録していないので、プロフィールや通知などの各種設定をしてDiscordを使いやすくしましょう。
設定への行き方は、Discord画面の左下にある⚙️を押すことで表示されます。
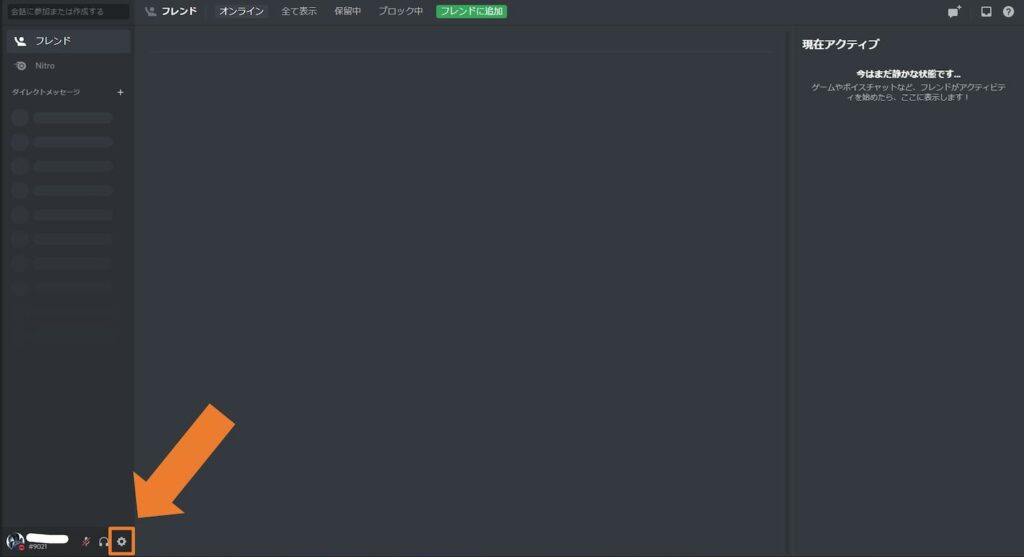
➊ プロフィール設定
左側のユーザー設定欄にあるユーザープロフィールをクリックすると以下のような画面が表示されます。ここで基本な自分のプロフィールを設定することが出来ます。
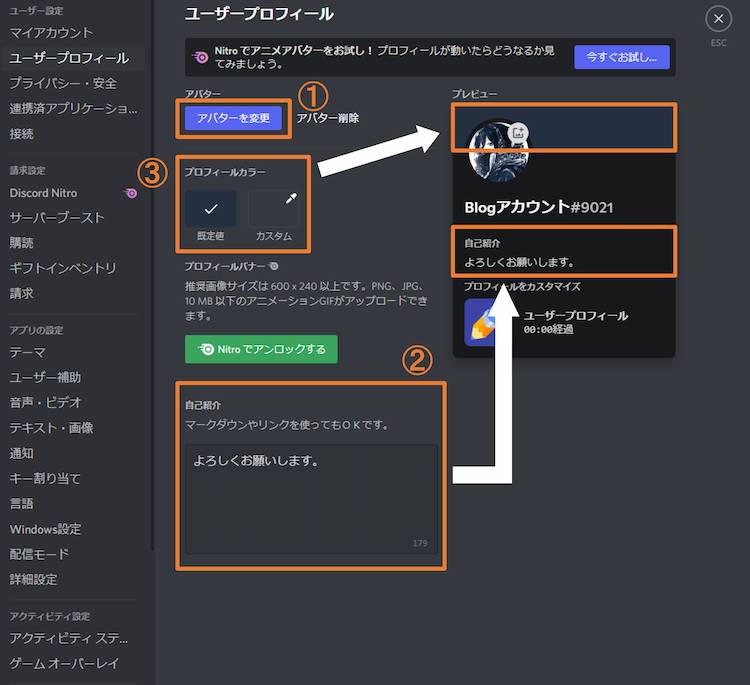
① Discord上で表示されるアバター画像の設定が出来ます。
「アバターを変更」を押すと選択する画面が出てくるのでそこでは「ファイルをアップロード」をクリックします。すると画像を選ぶ画面が出てくるので、好きな画像を選択し表示したい範囲を調整、適用と押すと画像が変更されるので、下部に表示される「変更を保存する」を必ず押してください。
② プロフィールに表示される自己紹介の編集が出来ます。
この自己紹介欄は最近のアップデートで追加されました。相手に知ってほしい情報を入力し、完了したら先ほどと同様に下部に表示される「変更を保存する」を押してください。
③ プロフィールバナーの色の変更が出来ます。
こちらも②のとほぼ同時期のアップデートで追加されました。好きな色に変更するのもよし、Nitroを所有している場合はバナー画像を設定するのもよし。設定してプロフィールを華やかにしましょう!
➋ テーマ設定
Discordは「ライト」と「ダーク」の2つのテーマを用意しており自分の好みのものに変更が出来ます。(私は圧倒的ダーク派です。)
テーマ以外にもチャットの文字の大きさや表示方法も変更することが可能です。
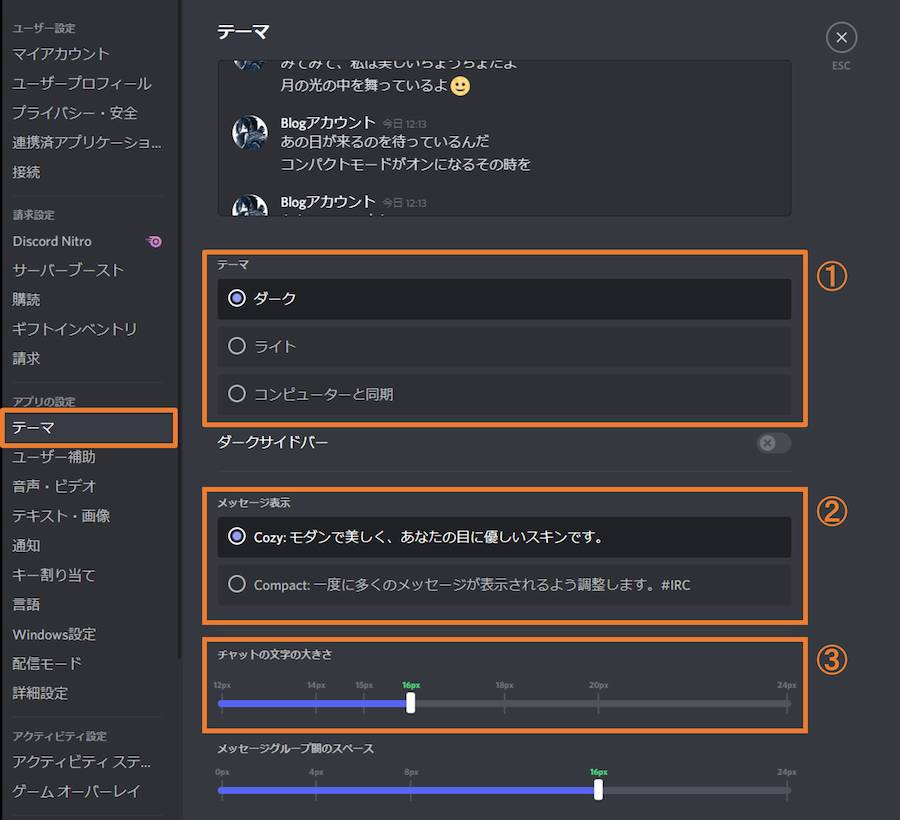
① テーマを変更することが出来ます。
設定は完全に好みです()
② メッセージの表示方法を変更することが出来ます。
上部で表示のされ方がプレビューされているので、自分の好みの方を選んでみて下さい。
下の画像は「compact」に設定したときの表示のされ方なので参考にどうぞ。
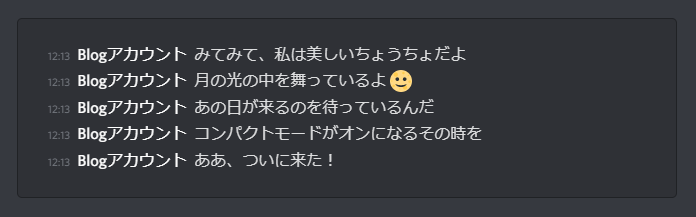
③ 文字の大きさを変更することが出来ます。
スライドバーをスライドさせて文字の大きさが変えられます。
➌ 音声設定
通話時の音声の設定も可能です。上と同じく設定から「音声・ビデオ」の項目をクリックします。下の方の難しい設定は分からなかったらそのままにしておいても大丈夫です。
プッシュトゥトーク:ボタンを押している間だけ相手に声が伝わる設定です。
❹ 他のアプリと連携
Discordと「Twitter」や「GitHub」などのアプリと連携することも可能です。上と同じく設定から「接続」の項目をクリックして設定します。
サーバーの参加と作成方法
サーバーへの参加
サーバーに参加する場合は、画面の十字ボタンをクリックします。(左画像参照)
すると真ん中のような画面が表示されるので、「サーバーに参加」をクリックします
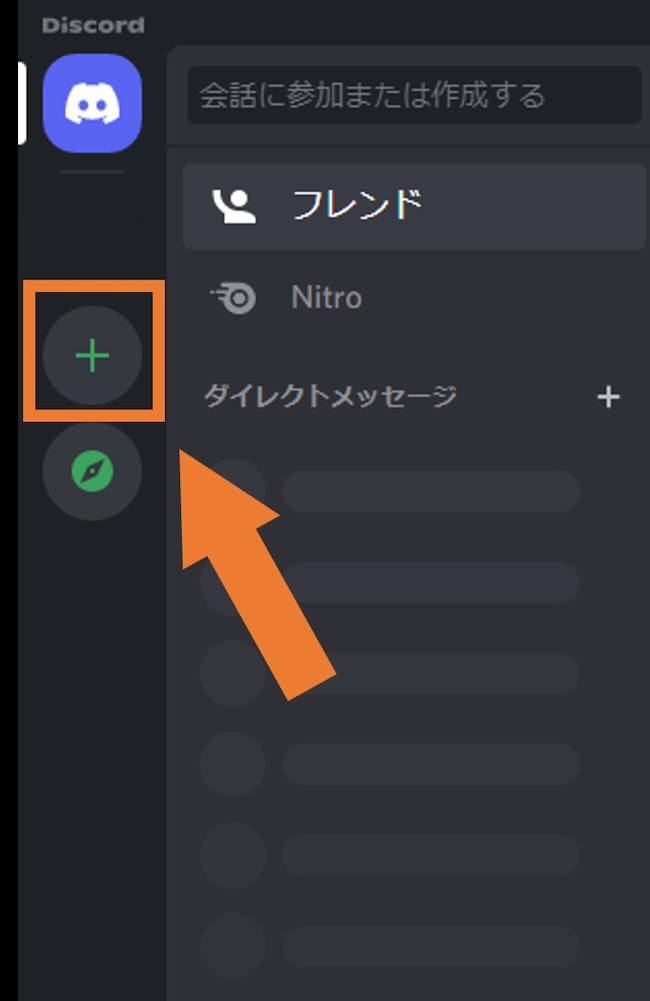
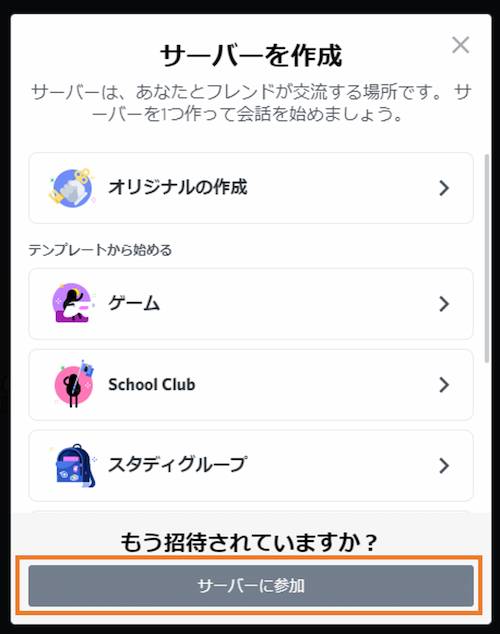
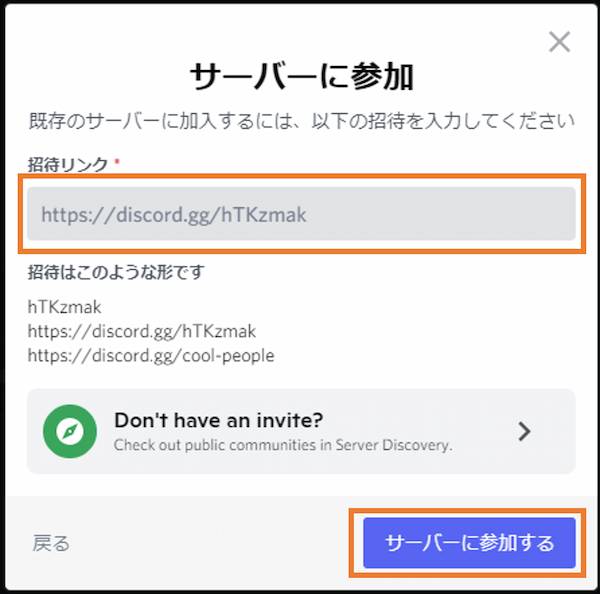
「招待URL」を次に表示された画面で入力します。入力欄の下に書いてある形式の招待URLを入力してください。
入力が出来たら「サーバーに参加する」をクリックするとサーバーへの参加が完了しました。
サーバーの作成
サーバーに参加するときと同じく画面の十字ボタンをクリックします。
今度はサーバーを作成するので「オリジナルの作成」または「テンプレートから始める」にあるものを選択して進みます。
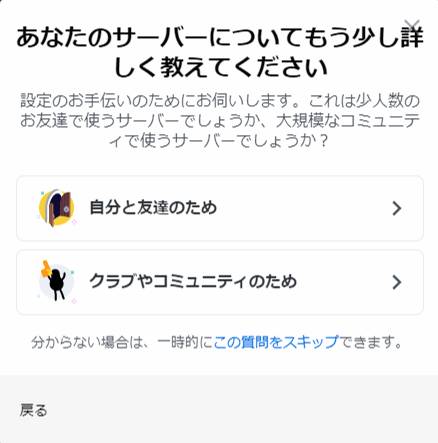
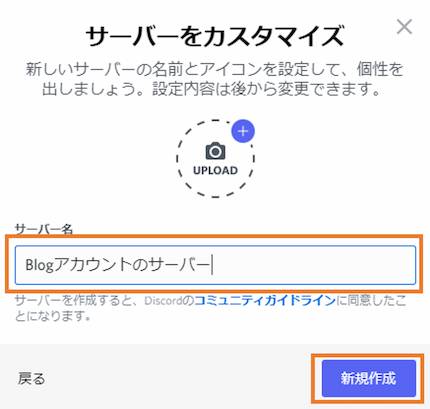
左の画面はどちらを選択しても結果は変わらないので、当てはまるほうを選んでおきましょう。
すると右のような画面になるので、ここではサーバー名を入力し、必要であればサーバーアイコンを設定しておくこともできます。サーバー名が入力出来て「新規作成」をクリックすると自分のサーバーを作成することが出来ました。
最後に
いかがでしたでしょうか?今回は原点に戻りDiscordのアカウント作成についてまとめました。
リモートですることが多くなりセットアップしたいけど分からないという人などの参考の一部になれば幸いです!
また次の記事でお会いしましょう。
_____________________
現在DiscordBotの制作・運用・デバック依頼を受け付けております。
「この機能だけがほしいのに他の機能が多すぎる」「サーバーの専属BOTを作って欲しい」「デバックをしたいが時間がない」「BOTの紹介記事を書いてほしい!」と思っていて、依頼をしたい場合は以下のDiscordサーバーへお越しください。
※DiscordBotの制作・デバック依頼に関しましては、4000円からの有料で受け付けています。
無償依頼は基本受け付けておりませんのでご了承ください。




コメント