こんにちは!今回は「ユーザーが退出したときに持っていた役職を保持しておいてほしい」という悩みを解決してくれるDiscordBot「Role Keeper」の使い方をご紹介します!
Role Keeperとは?
Role Keeper は、一言で説明するとDiscordで使えるロール(役職)管理Botです。
このRole Keeperではロールに関する以下のような機能を使うことが出来ます。
- ロールの保持機能
- ロールパネルの作成機能
- 入室時の役職付与(オートロール)機能
- 見やすいダッシュボード
などなど、冒頭で話した「ユーザーが退出したときの役職を保持する」機能だけでなく、ロールに関する機能が詰まったBotです。そんなRole Keeperの使い方をご紹介していきます。
Role Keeperの使い方
1.導入
上のURLにアクセスし「あなたのサーバーに導入する」をクリックすると、いつもの導入する画面に移動するので、導入したいサーバーを選択し「認証」をクリックします。
この設定は忘れるな!
Botを導入できると「Role Keeper」というロールが一番下に作成されますが、この状態では正しくロールを認識することが出来ません。
画像では一番上に持ってきていますが、Role Keeperに認識させたいロールの上までドラックして移動させましょう。
2.ロール保持機能
この機能は、名前の通りメンバーがサーバーから退出して、再度入ってきたときに以前所持していたロールを自動で付与する機能です。
悪質なメンバーをロールで制限しているようなサーバーだと、一度抜けてしまうとロールが外れて制限も取れてしまいますが、この機能を使うことで入退室を繰り返されても自動で付与してくれるので、制限が外れたことによるトラブルを防ぐことが出来ます。
無視するロールの設定
認証したときのみに付与するロールといった、自動で付与してほしくないロールを無視するように設定することが出来ます。
- 無視するロールを追加する
/setting ignore add <役職メンション> - 設定した無視するロールを削除する
/setting ignore remove <役職メンション>
無視するロールを追加したいけど量が多すぎる!などという場合には、「 /setting whitelist 」というコマンドを一緒に使うことで対象にしたいロールのみの追加が出来ます。
- 自動付与の対象とするロールを追加する
/setting ignore add <役職メンション> - 追加したロールリストをホワイトリスト化する
/setting whitelist
サーバーに合う設定を選ぶことが出来るのでとても設定しやすいのではないでしょうか?
3.ロールパネル機能
これはインタラクションで動く、ボタンのロールパネルを作成する機能です。
ボタンを押すと設定したロールが付与され、もう一度押すことでロールが剥奪されます。
他のロールパネル機能を持つBotと何が違うのかというと、
ロールを付与・剥奪を行うためのアクションがリアクション式ではなくボタン式なので、いちいちBotに「リアクションの追加」といった権限を付けることなく、使うことが出来るので便利です。
また、付与・剥奪の際のメッセージが押した人にしか表示されないメッセージで送信されるため、他の人に通知が行くこともありません!
ロールパネル機能の使い方
1.ダッシュボードにログイン
ロールパネルはRole Keeperのダッシュボード上で作成するので、まずは以下のリンクにアクセスします。
アクセスしたら、真ん中の「ログイン」を押して「認証」をクリックします。
2.サーバーの選択
ログインが出来たら、サーバーの管理権限を持っているサーバーの一覧が表示されるので、ロールパネルを作成したいサーバーを選択します。
3.アクションパネルの作成
Role Keeperではこのアクションパネルを使うことで、「ロールパネル」や「Embed Maker」などを作成することが出来ます。
4.ロールパネル用に設定
4-1.メッセージ設定
パネルを送信するうえで必ず必要な設定項目なので、「テキスト」か「Embed」どちらかは必ず設定しましょう。
4-2.ボタン設定
ロールを付与・剥奪するためのボタンをパネルに追加します。
ロールの数に応じて、「ボタン追加」を押してボタンを追加してください。
4-3.アクション設定
ロールを付与・剥奪する動作を、先ほど作成したボタンに結び付けます。
アクションの編集が完了したら、「終了」を押します。
4-4.送信設定
最後は作成したパネルを指定したチャンネルに送信します。
以下の画像のように、ボタン付きのメッセージが送信されていればロールパネルの作成は完了です!

最後に
いかがでしたでしょうか?今回はロール管理Bot「Role keeper」の使い方の紹介記事でした。
ロール保持機能以外にも様々な機能がある「Role Keeper」なのでロール系の管理に困ったときに使ってみてはいかがでしょうか?
他の機能はまた別の記事でご紹介します!
では次の記事でまたお会いしましょう。


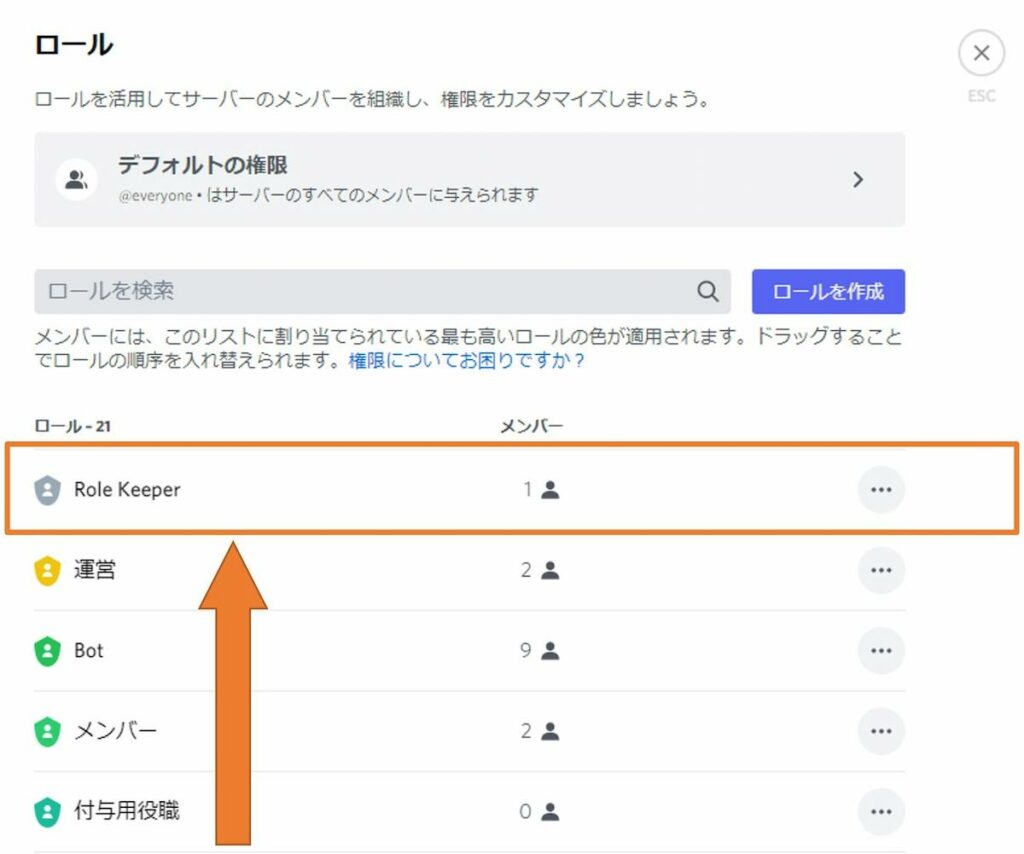
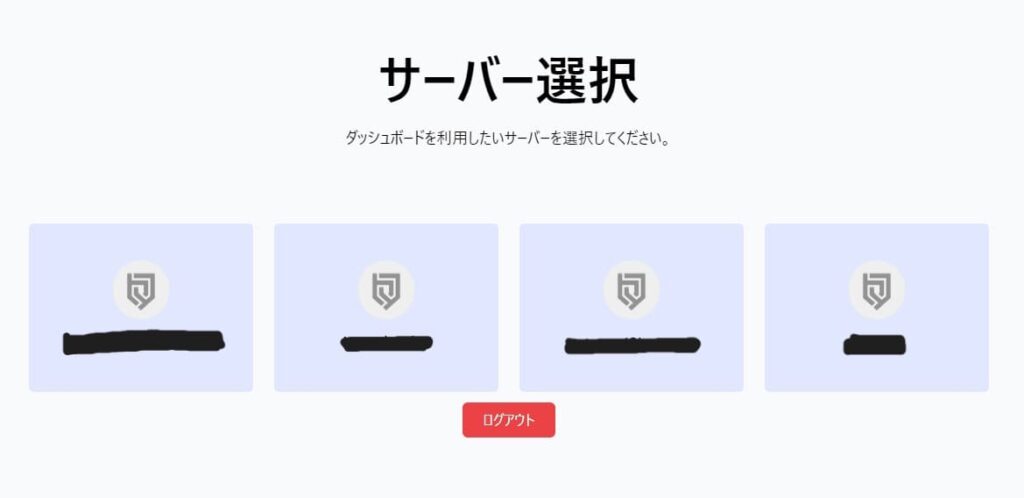
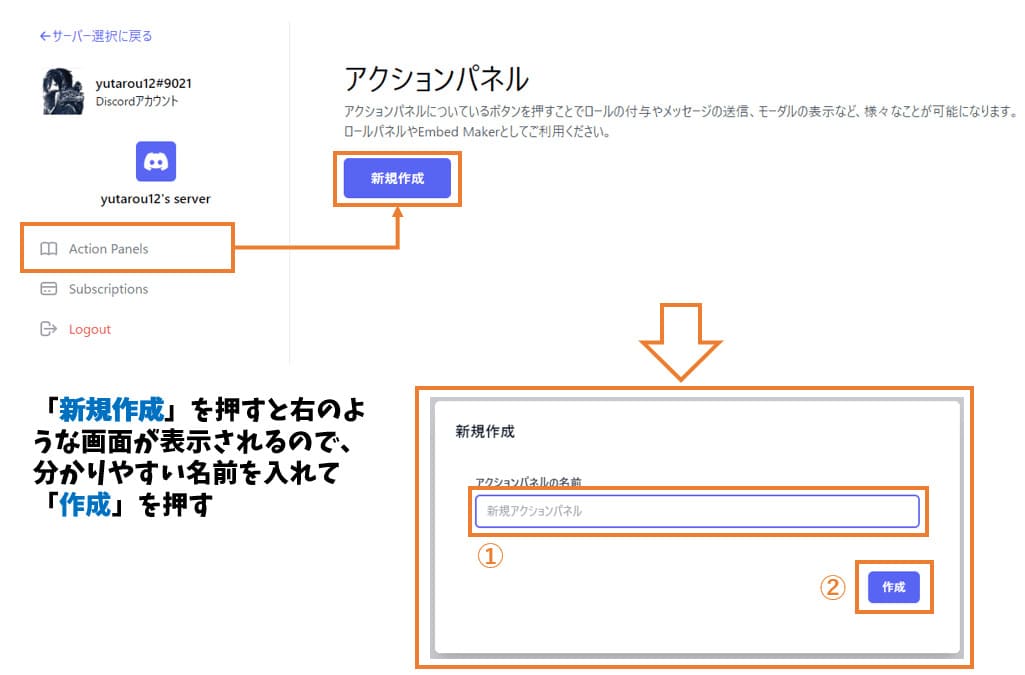
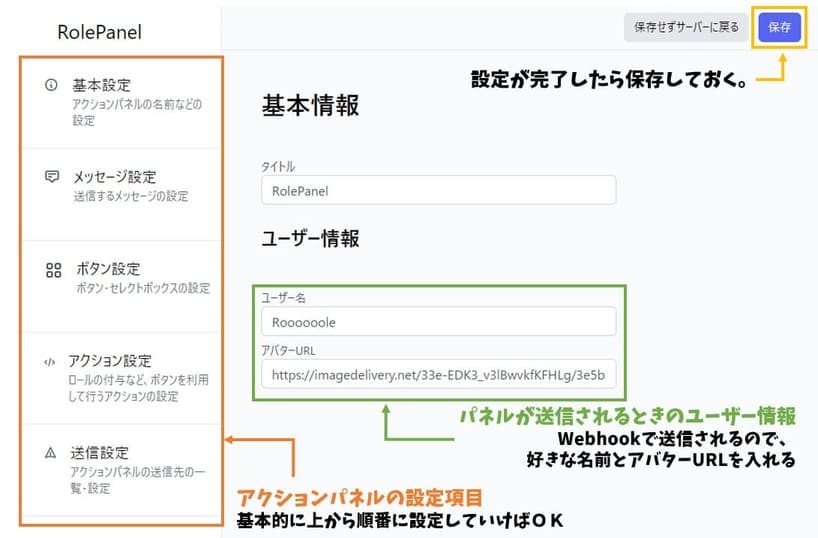
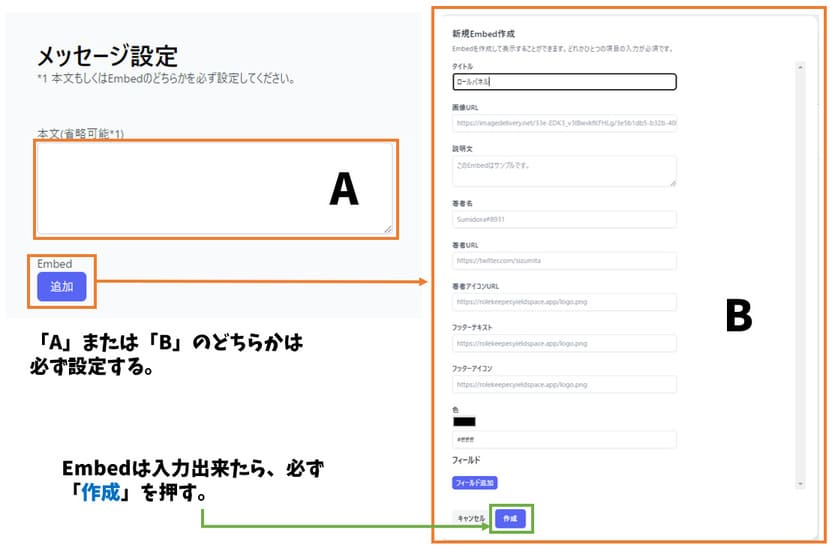
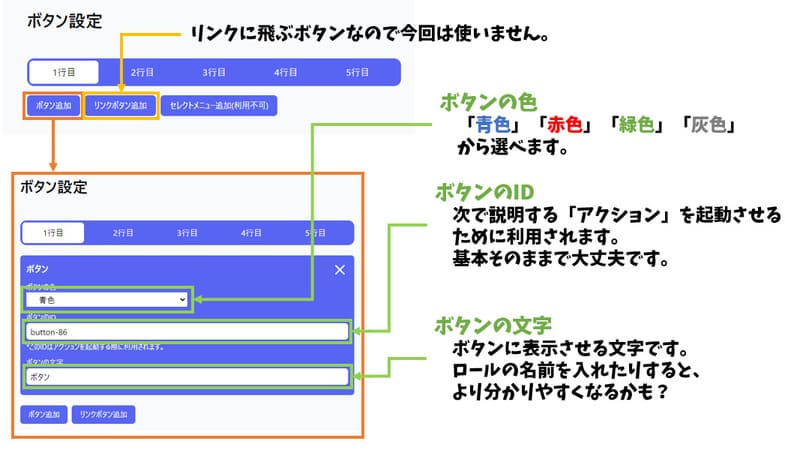
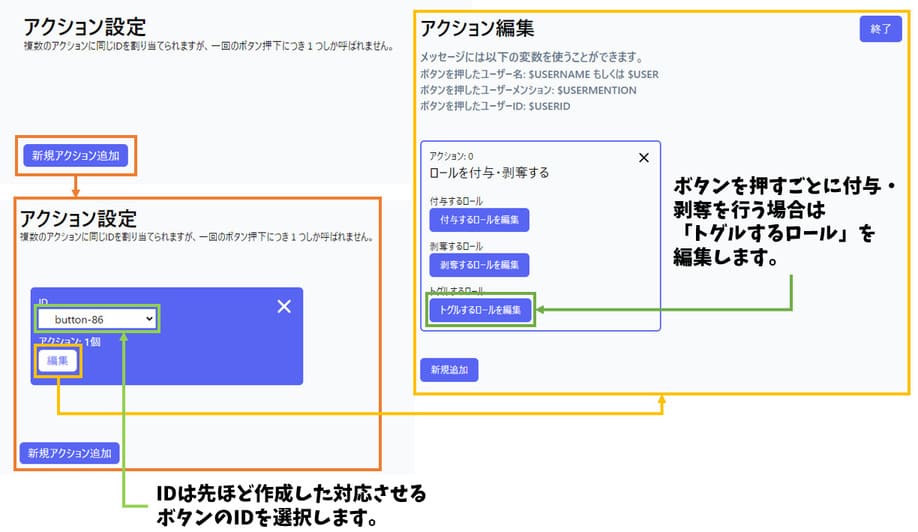
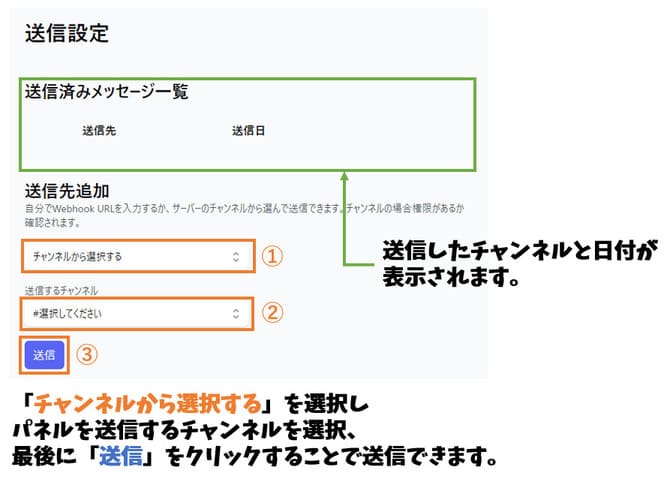
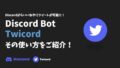

コメント