ずっと手に入れたかったNASをついに買ってしまったので、ファイルをぶち込める状態になるまで、セットアップを行ったお話です。
購入したブツ
今回購入したNASは2ベイの「Synology DS224+」


幅と奥行きは大体一般的な長財布と同じくらいのサイズ感。
幅と高さは、大体一般的な小説を一回り大きくしたぐらいのサイズ感。
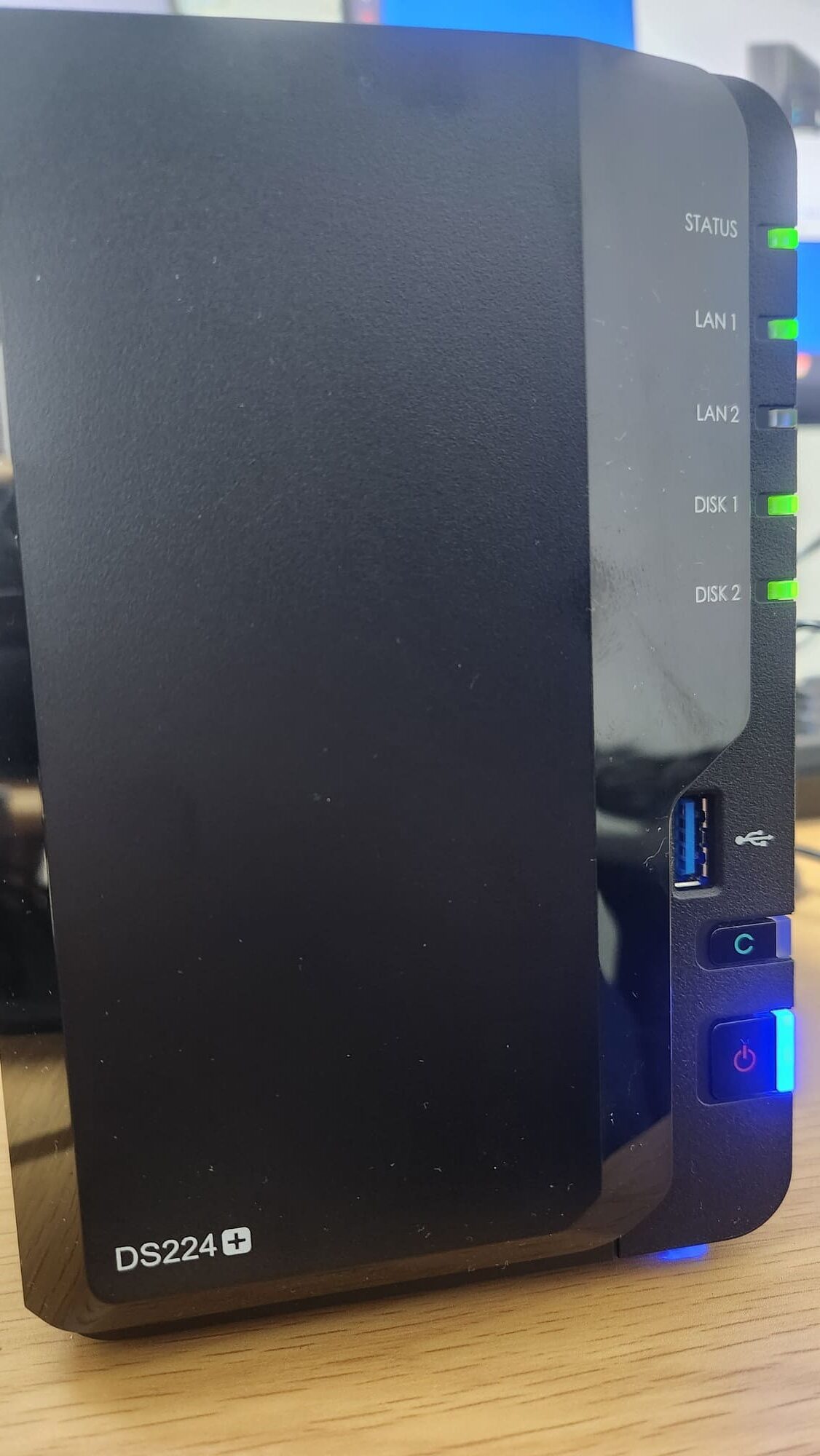
前面には「STATUS」「LAN」「DISK」ランプがあり、USB3.2 Gen1とリセット・電源ボタンがある。

背面には、3段階の風量に変更可能なファンと1GbE LANポートが2つ、USB3.2 Gen1とケンジンロックのやつと電源ポートがある。
リンクアグリゲーションに対応しているので、LANケーブルを2本差すことで2000Mbpsでの通信も可能になる。
買って驚いたことだが、NAS初心者ガイドブックが付いていて、とても簡単にセットアップが進められた。また、LANケーブルは2本付属しているので、配線はそこまで気にしていない人は、付属の物で十分だろう。
HDDをぶちこむ
前面のDS224+と書かれているパネルが外れるので、外すと

上のように2つ、HDDを取り付けるやーつが入ってるので、「PUSH」を押して、取り出そう。

取り外したやつの側面を見ると何か外せそうなやつがあるので、それを両サイド外す。

取っ手の反対側にSATAや電源の差込口が来るようにして、さらに基盤が底面になるようにHDDをアダプタにセットする。
そしたら、先ほど外した両サイドのやつをはめて、動かないようにしてしまおう。

HDDをセットすることが出来たら、下の画像のように、取っ手部分に、「UP」と書かれているので
それが上に来るように、NAS本体に戻そう。
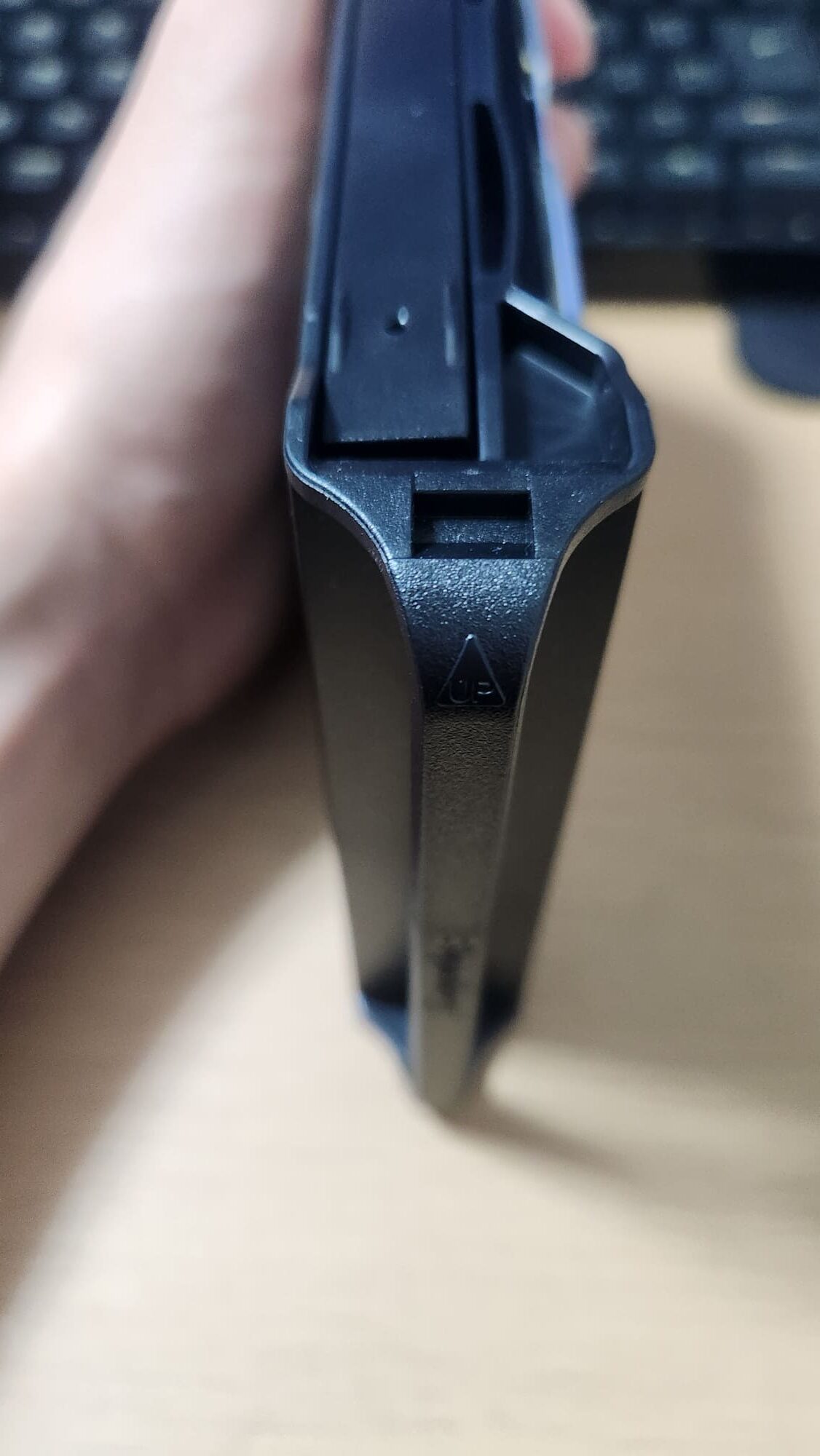
奥まで刺さるとカチッと音が鳴るので、ちゃんと差し込もう。
いざスイッチオン
もろもろケーブルを接続した後、電源ボタンを押し少し待つとSTATUSランプが点滅しLAN,DISKのランプも点灯/点滅し、「ピー」という音が鳴る。これで起動完了だ。
にアクセスし案内に従ってセットアップを行う。
- Synologyエンドユーザーライセンス合意書に同意
- インストールのボタンが出たらクリック
- 最新のDSM(DiskStation Manager)をインストール(上の項目を選択)
- すべてのデータが削除されるという注意が出るので、チェックをいれて「続行」
- 製品のモデル名(ここではDS224+)を入力
- DSMのインストールが始まるのでとりあえず待つ
- インスコが終ると再起動されるので、また待つ
- 再起動完了後組み込みパッケージのインスコと起動が行われる
- ようこそ画面が出たら起動をクリック
SynologyNASのセットアップ
- デバイス名、管理者アカウント、パスワード(2回)を入力する
- アップデートのオプションは推奨されている一番上のやつを選択しておけばOK
- Synologyアカウントは作成してもしなくてもよい
- QuickConnectIDは設定しとくとWEBから簡単にNASへアクセスできる
- サービスオプションを選択して送信
- ホーム画面が出たらセットアップ完了
ストレージとボリュームの作成
ストレージ作成ウィザードに従って進めると簡単にストレージプールが作成できる
私の構成
- HDD 2TB × 2
- RAIDタイプ:SHR
- ファイルシステム:Btrfs
- 暗号化:なし
- 実容量:1852GB
共有フォルダの作成
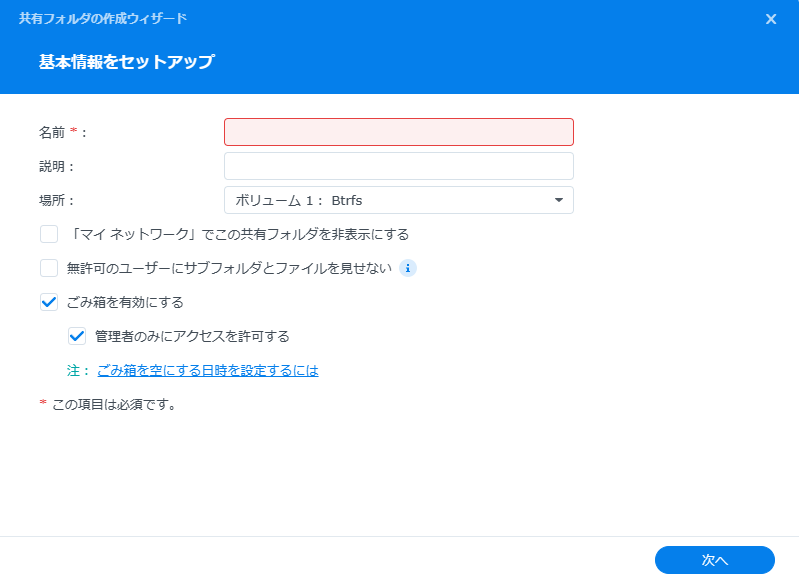
名前には、共有フォルダの名前を入れて
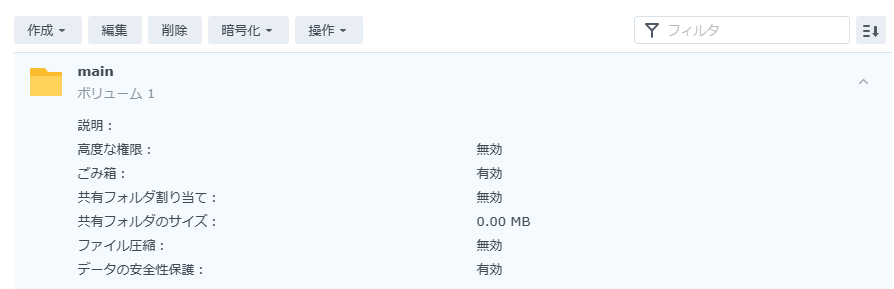
適当に自分のお好みに設定を行うと上記のような感じで共有フォルダの作成が完了する。
PCから共有フォルダにアクセスする
共有フォルダが作成出来たので、これでPCからアクセスすることが出来る。
今回はWindows11での例を示す。
エクスプローラーを開き、3点ボタンを押しメニューを開く。
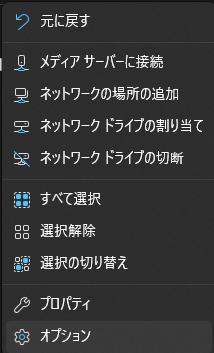
「ネットワークドライブの割り当て」を押す。
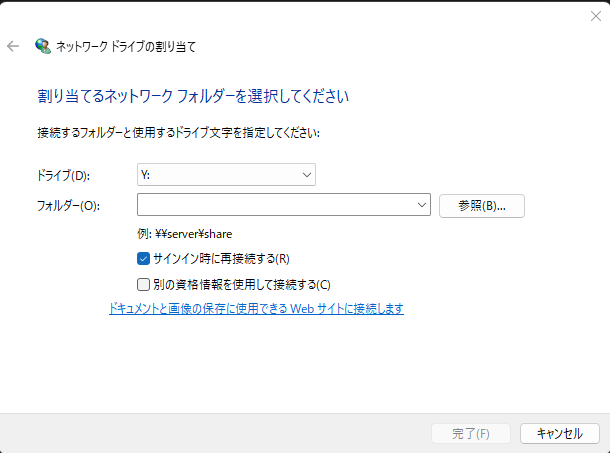
お好みのドライブ文字を選択して「\\<サーバー名>\<共有フォルダ名>」を入れる。
例:「\\my-nas\main」(サーバー名:my-nas, フォルダ名:main)
ネットワーク資格情報が要求されるので、DSMアカウントのIDとパスワードを入力する。
正しければ、ネットワークの場所にNASが表示されるだろう。
benchmarkを回してみた
NASを買ってすることと言えばやっぱりベンチマーク。
という事で1Gbps&2GBメモリと1Gbps&10GBメモリでのベンチマークを回してみた。
2.5Gbps環境のベンチマークは、対応スイッチを購入次第やりたいと思う。
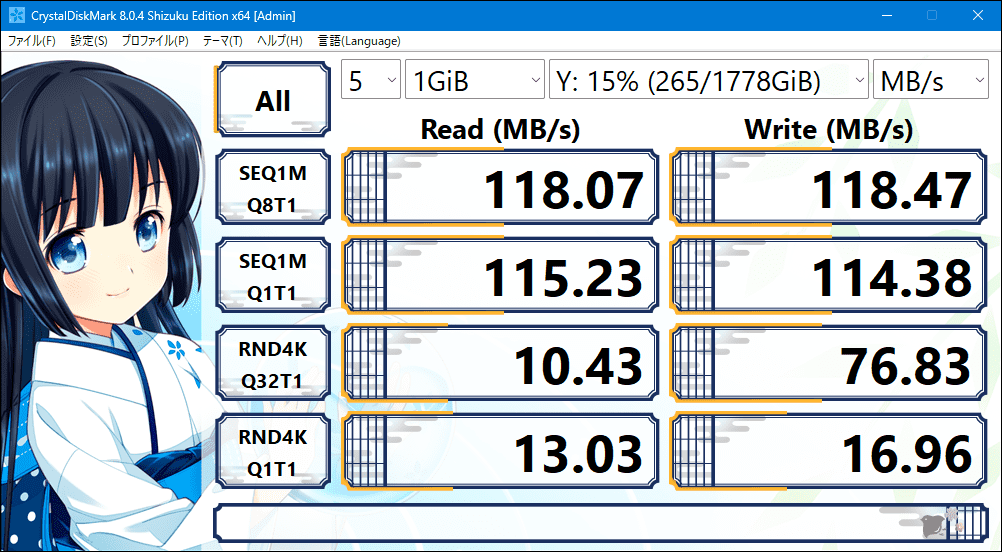
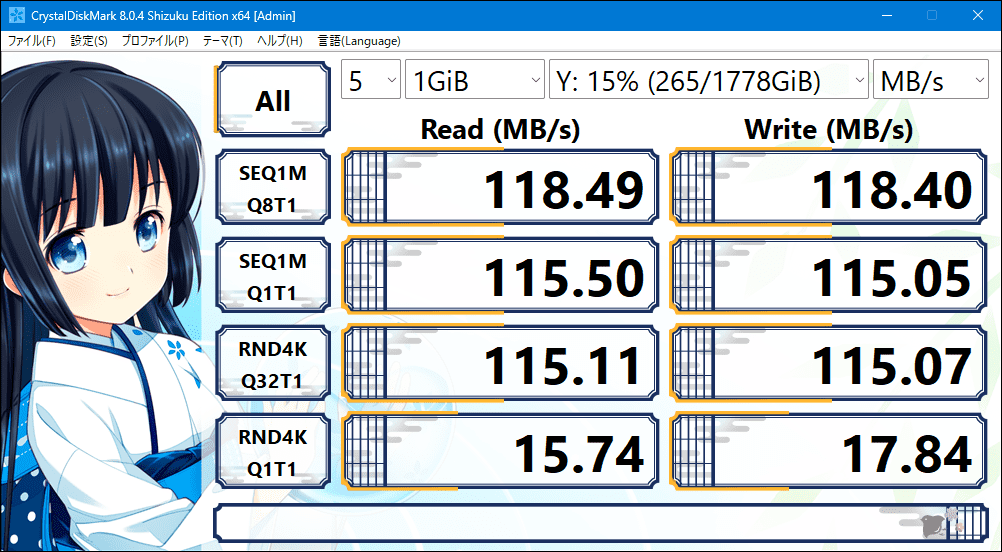
驚いたことに、メモリの増設でランダムアクセスのマルチ処理の速度がとてもあがっていた。
他の値も同等か少し上昇していたので、金銭に余裕のある人やメモリが余ってる人はぜひ増設してみてはいかがだろうか。
番外編
ネットワークの設定
以下がSynologyNASのコントロールパネルだ。
ぱっと見みやすいUIになっていて目に優しい。
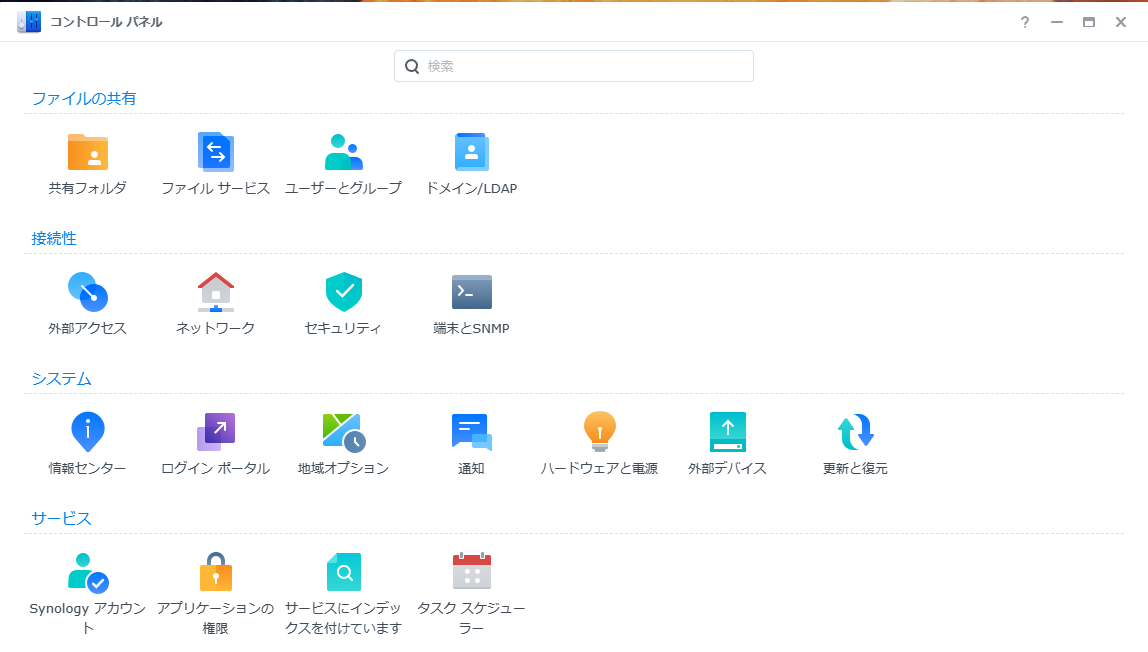
DNSサーバーの変更
無理に変える必要はないが、なんとなく変えたい人なので変えておく。
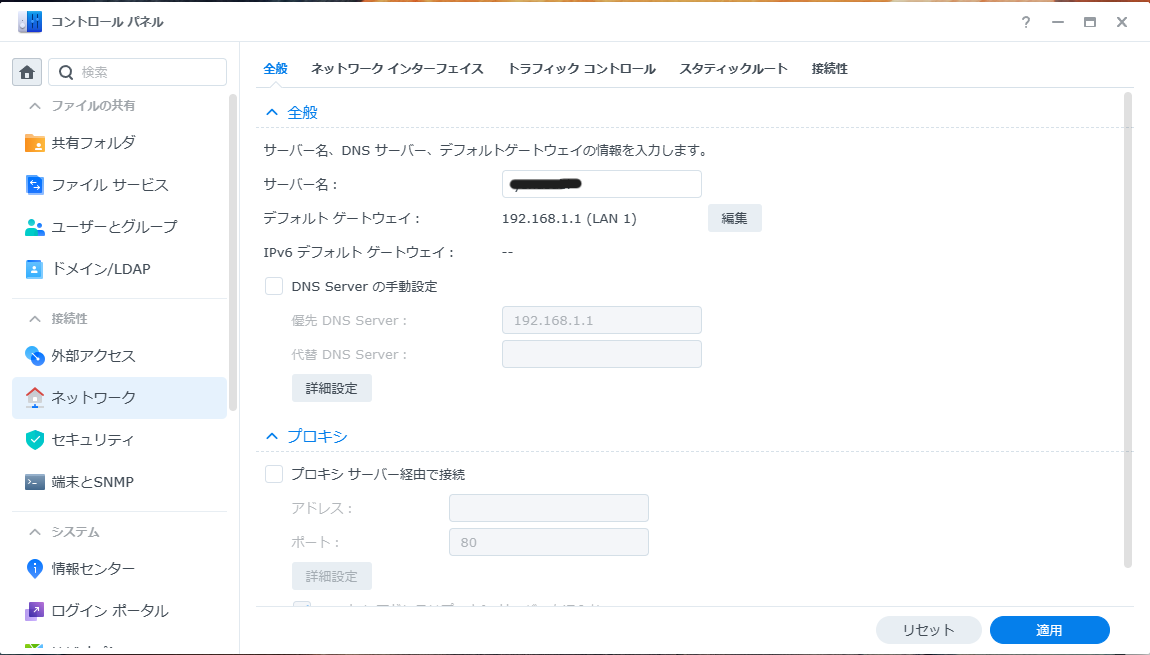
コントロールパネルの左側の項目から「ネットワーク」→「全般」に進み、
「DNS Serverの手動設定」にチェックを入れ、今回はCloudflareDNSの値を入力する。
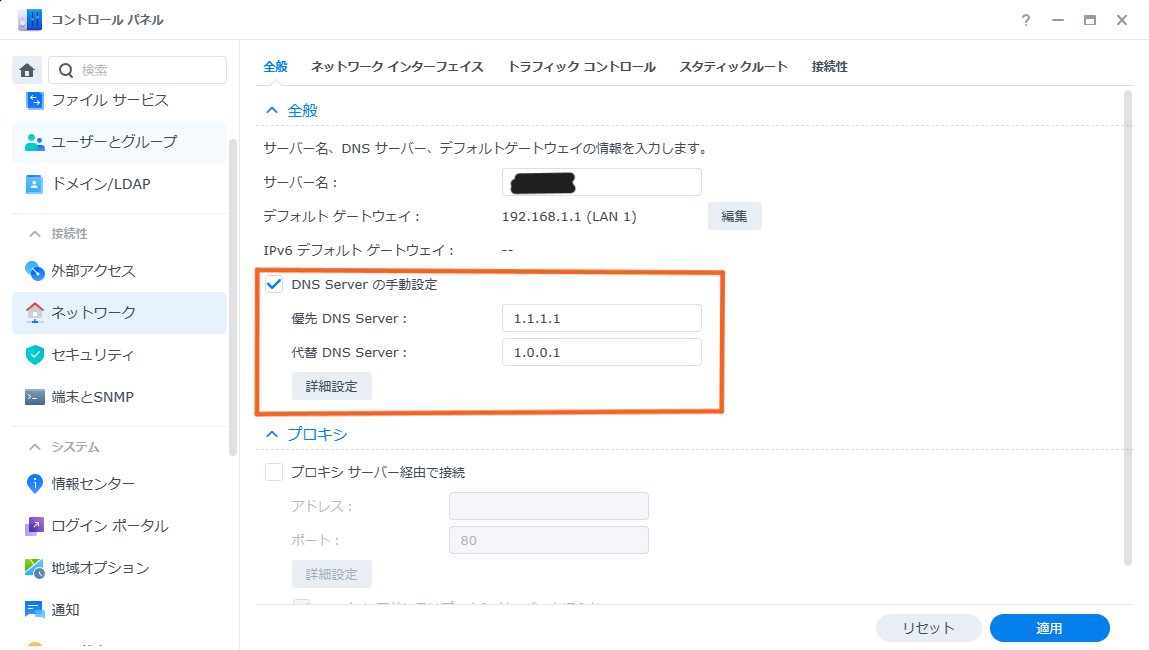
入力し終わったらちゃんと適用ボタンを押して、設定を適用させよう。
IPアドレスの変更・固定
今後の為にもIPアドレスを固定しておこう。
コントロールパネルを開き、「ネットワーク」→「ネットワークインターフェイス」に進み、固定したいインターフェイスを選択した後、編集のボタンをクリック。
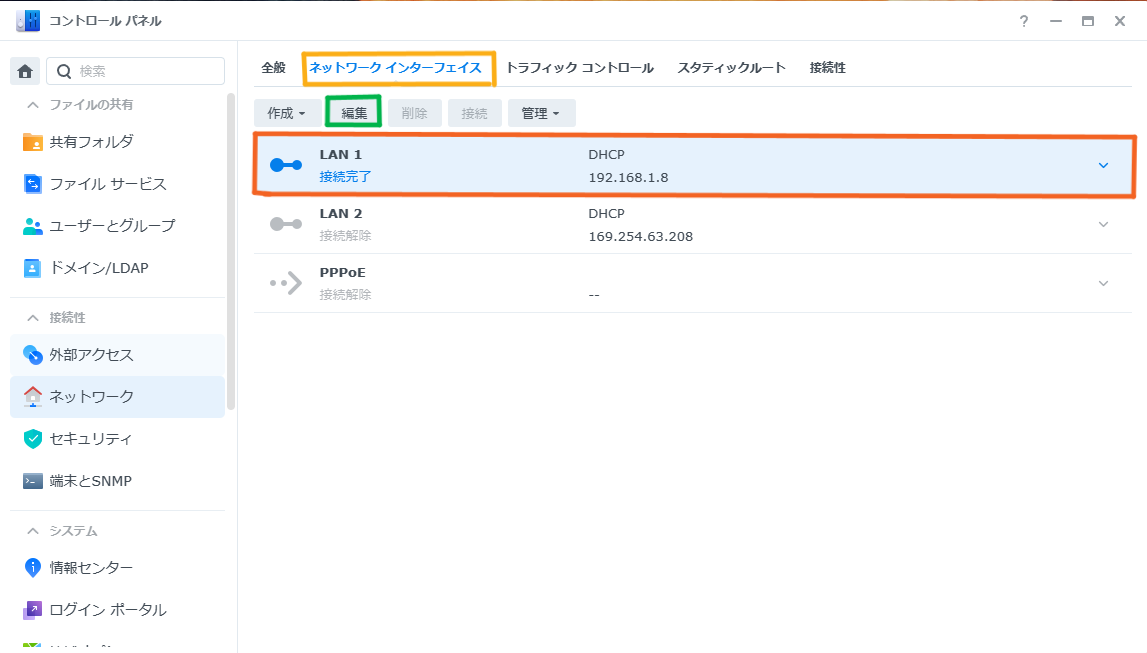
「手動で設定する」にして、自分の環境の設定を入力する。
ここではIPアドレスを「192.168.1.123」にした例を載せて置く。
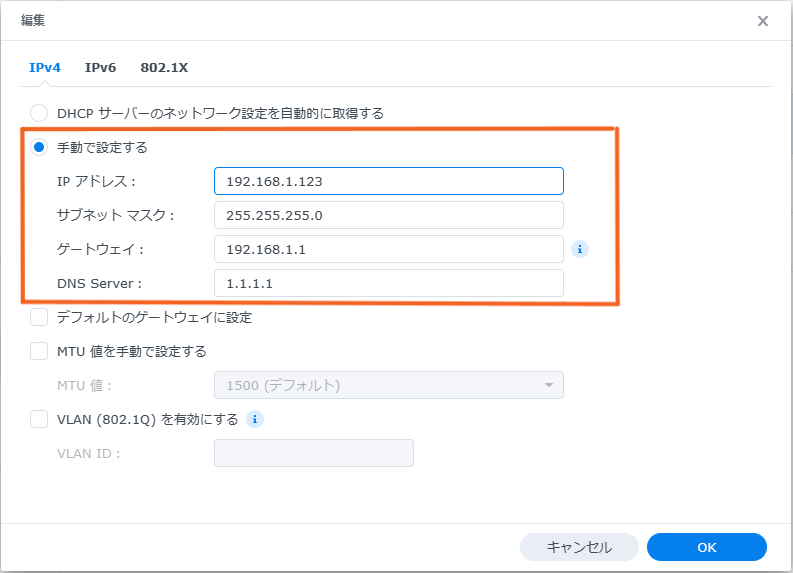
「OK」を押すと設定が保存され、少し時間が経過した後、設定したIPアドレスに変更される。
変更された後は、新しいIPアドレスにアクセスして、もう一度コントロールパネルにログインしよう。
メモリの増設
2GBでも意外とカクツクことなくGUIは操作出来たが、余りスロットがあるので、とりあえず差しておこうと思う。

どこの家庭にも1つは余っているメモリ「Crucial 8GB DDR4 2666MT/s」を挿して、2+8の10GBに増設した。

増設した後のベンチマークも「benchmarkを回してみた」に載せているので、気になる方はそちらを見てみて欲しい。
最後に
こうして、念願のNASしかもSynology製のものをゲットできたわけだが、2ベイなので少し拡張性に欠けるので、4ベイ以上のものが欲しくなってきてしまう。
ただ、RAID1を組めて、様々な端末からもアクセスできるので、データの紛失をある程度考える必要はなくなり、データへのアクセスも容易になったので、とても良い買い物だった。
なすは最強!!みんなも買うんだ!!
今回買ったやつ↓

次回は2.5Gbps対応スイッチを購入して、さらにNASへのアクセス向上を図りたいと思う。



コメント