こんにちは!今回は最近登場した予定管理Bot DisCalendar の使い方を分かりやすく、徹底解説します!
DisCalendarとは?
DiscordBot DisCalendarは、Discord上で予定を管理することができるというBotです。
「予定があるけど手帳に書いても忘れる…」や「Discordで予定を確認出来たらいいのに」といった人にはぴったりのBotではないでしょうか?
また予定の追加,編集,削除という一通りの動作を、Web上でかつ直感的にすることが出来るようになっています!
予定の追加の仕方
DisCalendarにログインする

予定を追加するために、DisCalendarのサイトへ行きログインしましょう。
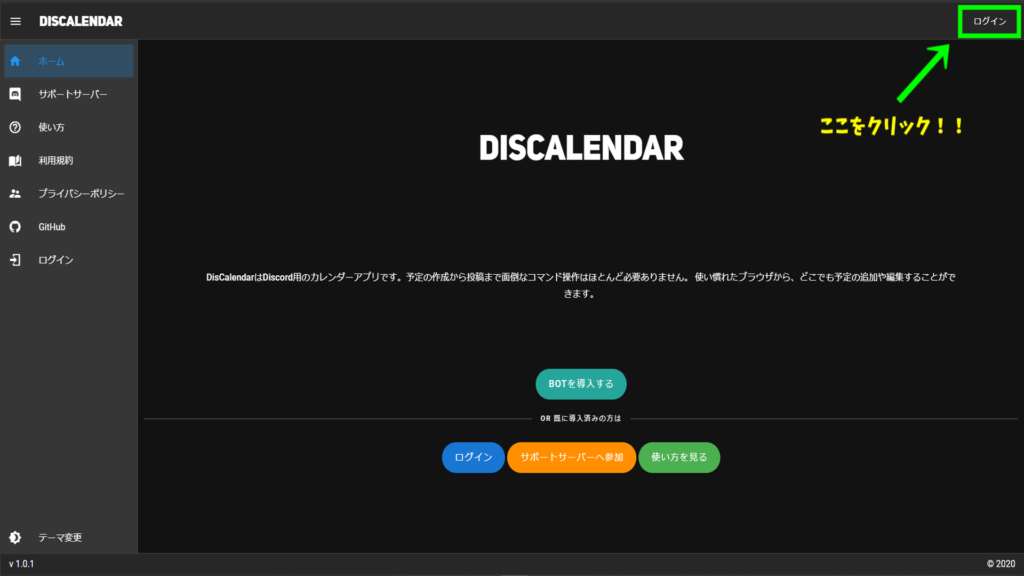
右上の緑で囲んであるログインをクリックすると、以下のようなページへ行きます。
Discordにログインが求められたら、自分のアカウントでログインしましょう
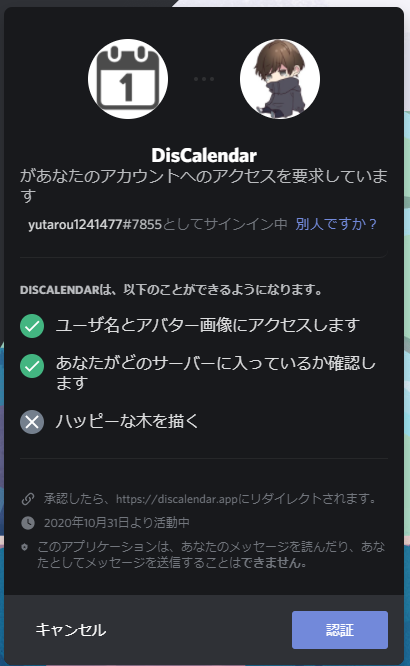
右下の認証を押し、DisCalendarのダッシュボードに行ったらログイン完了です。
Botをサーバーに追加する
予定をダッシュボードで追加し、通知を行うためにはDiscordサーバーにBotを招待する必要があります。
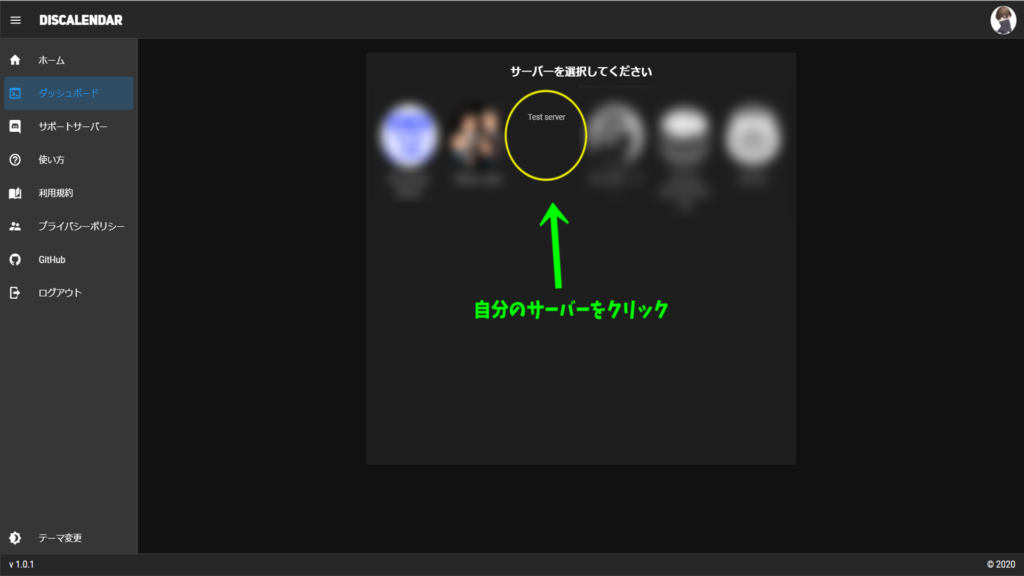
ログインした後、左側のダッシュボードをクリックすると、管理者権限を持っているサーバーの
一覧が表示されるので、招待するサーバーをクリックします。
Botの機能を利用する際には「メッセージを読む」「メッセージの送信」「埋め込みリンク」の権限が必要です。他の権限はなくても大丈夫ですが、OFFの場合は一部機能の利用が出来なくなります。
チェックボックスにチェックを入れれば導入完了です。
初期設定を行う
Botを導入したあと、予定の通知を受け取るようにするためには、 どのチャンネルで
通知を受信するかを決定する必要があるので、受信したいチャンネルでcal initと打ちます。
Botからの返信が表示されていれば設定が反映されているので設定は完了です。
あとはダッシュボードから予定を追加することで、通知が流れるようになります。
予定を追加する
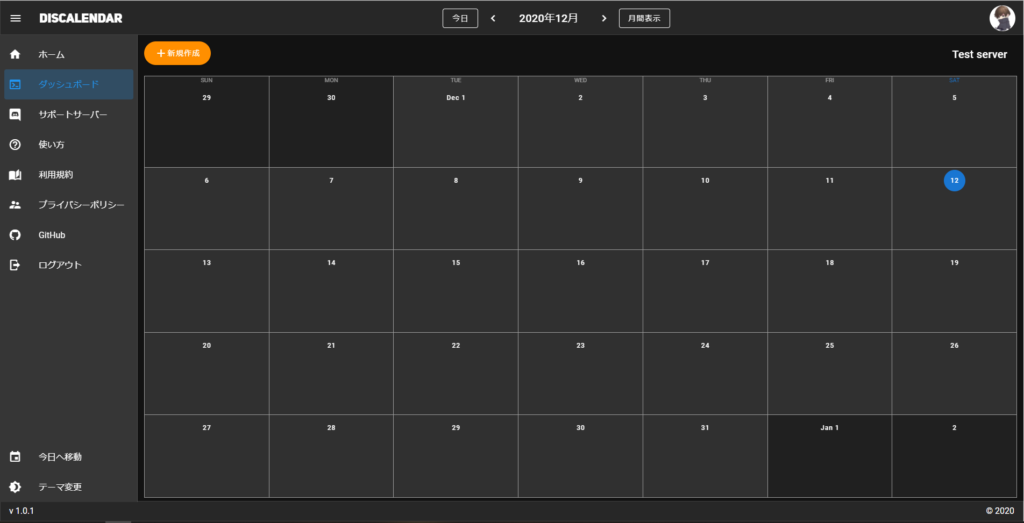
ダッシュボードの使いやすさ
ほとんどの操作をダッシュボード上で行うことが出来るこのBotですが、そのダッシュボードがとても直感的に作られています!
例えば、「今日」のボタンを押すことでどの日付にいたとしても、本日の予定に戻って来れたり、中央の年月が表示されている所では、クリックすることでカレンダーコンソールが開き、好きな日付に移動することができるようになっています!
月間カレンダーだけでなく週間表示や四日、一日単位での予定の表示も行える使いやすいダッシュボードとなっています!
予定を入れる
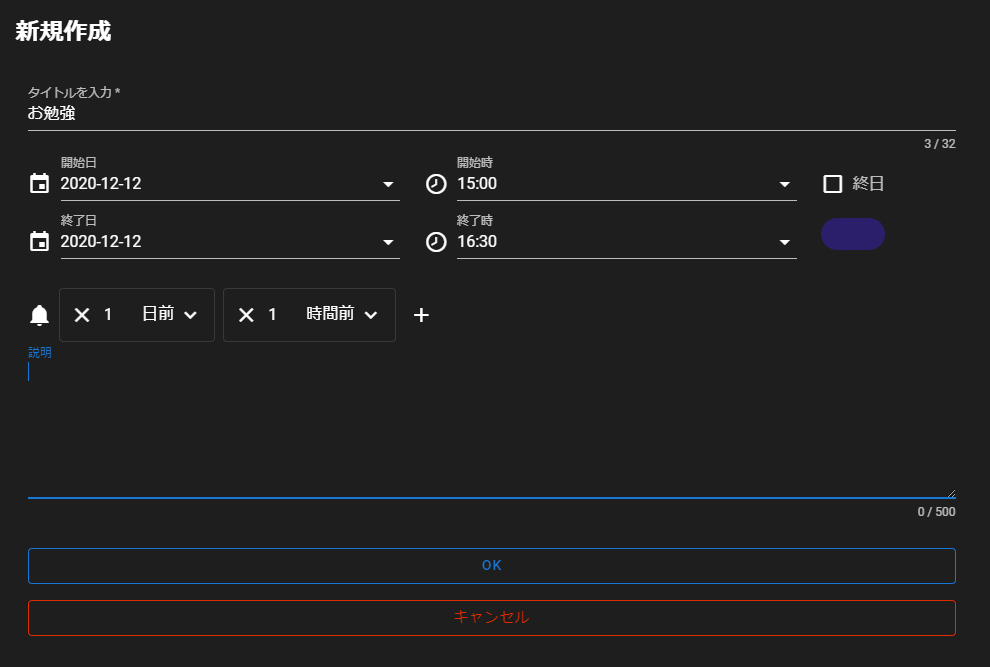
右上の+新規作成を押すとパネルが出てくるので、タイトルや時間などを入力し、OKを押すだけで、スマホのカレンダーアプリのように予定を追加することが出来ます!
通知してほしい時間と開始時間になったら、上で cal init と打ったチャンネルに、通知が送信されます。
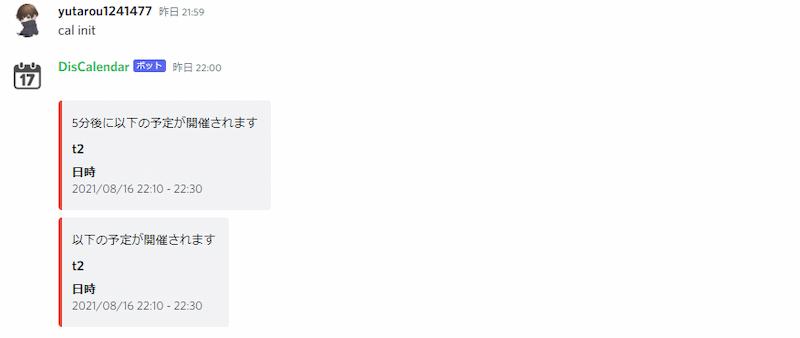
予定を編集する
編集する
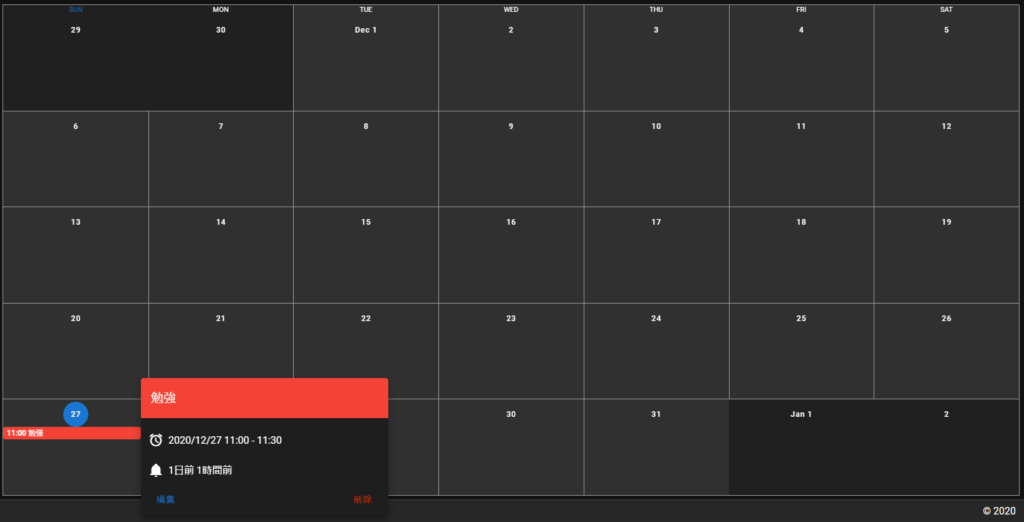
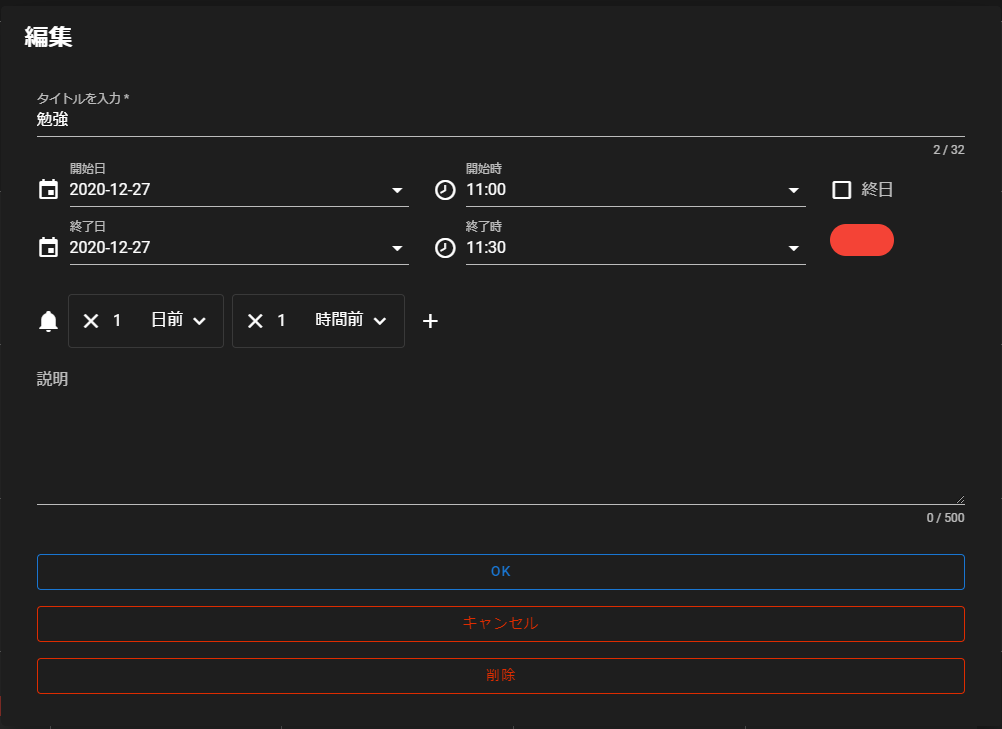
編集したい予定をクリック(スマートフォンはタップ)すると左の画像のような画面が出るので編集をクリックします。
すると右の画像のように大きい画面が出てくるので、新規作成と同じ要領で書き換えることが出来ます。
削除する
予定を削除するときは編集と同様に、予定をクリックし、出てきた画面の削除をクリックすることで、削除することが出来ます。
利用できるコマンド
Botの通知の送信先をこのコマンドが送信されたチャンネルに設定します。
このコマンドはサーバーのオーナーか「メッセージの管理」「サーバーの管理」「ロールの管理」「管理者」のいずれかの権限を持っている方が実行可能
不具合等を開発者へ送信することができます。
開催予定のリストを表示することができます。cal cli list futureでも実行が可能
過去開催した予定のリストを表示することができます。
サーバーに設定されているすべての予定を表示することができます。
最後に
いかがだったでしょうか?予定を追加することはできましたでしょうか?
もし記事に不備がありましたら、私のTwitterのDMまでお願いいたします!
DisCalendar公式サーバー

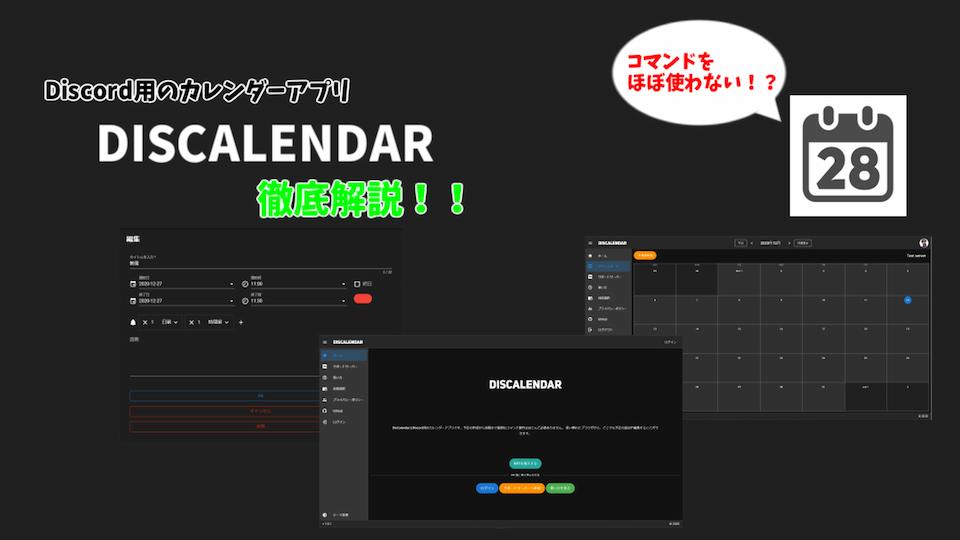

コメント